Effortlessly Copy Excel Formatting to Another Sheet: Quick Guide

Formatting in Microsoft Excel is essential for clarity and professional presentation of data. Often, users find themselves needing to replicate the same formatting across multiple sheets to maintain consistency. This quick guide will walk you through different methods to copy Excel formatting from one sheet to another, ensuring that your data looks as intended without spending extra hours on manual adjustments.
Understanding Excel’s Format Painter

One of the simplest tools in Excel to copy formatting is the Format Painter. Here’s how you can use it:
- Select the cell or range with the desired formatting.
- Click the ‘Format Painter’ button found under the ‘Home’ tab on the Ribbon.
- To apply formatting to a single cell, simply click the destination cell.
- If you need to apply the formatting to multiple cells, double-click the Format Painter tool and then select the cells to apply the format to. Click the tool once again to deactivate it.

🔧 Note: The Format Painter not only copies cell formatting but also conditional formatting and styles.
Using Keyboard Shortcuts for Quick Formatting

If you’re looking to save time, mastering Excel’s keyboard shortcuts can significantly speed up your workflow:
- To copy formatting, hold ALT + E + S + T on Windows or Option + Command + C on a Mac, then press Enter.
- Navigate to the destination sheet and cell, then press ALT + E + S + T again to paste the formatting.
Paste Special to Copy Formatting

The ‘Paste Special’ feature offers a more granular approach to copying:
- Copy the formatted cell(s) by right-clicking and selecting ‘Copy’ or using Ctrl + C.
- Go to the destination sheet, select the target cell(s).
- Right-click and choose ‘Paste Special’. In the dialog, select ‘Formats’ and click OK.
| Action | Shortcut |
|---|---|
| Copy | Ctrl + C |
| Paste Special - Formats | Alt + E + S + T (Windows), Cmd + Option + V (Mac) |

Custom Views and Templates
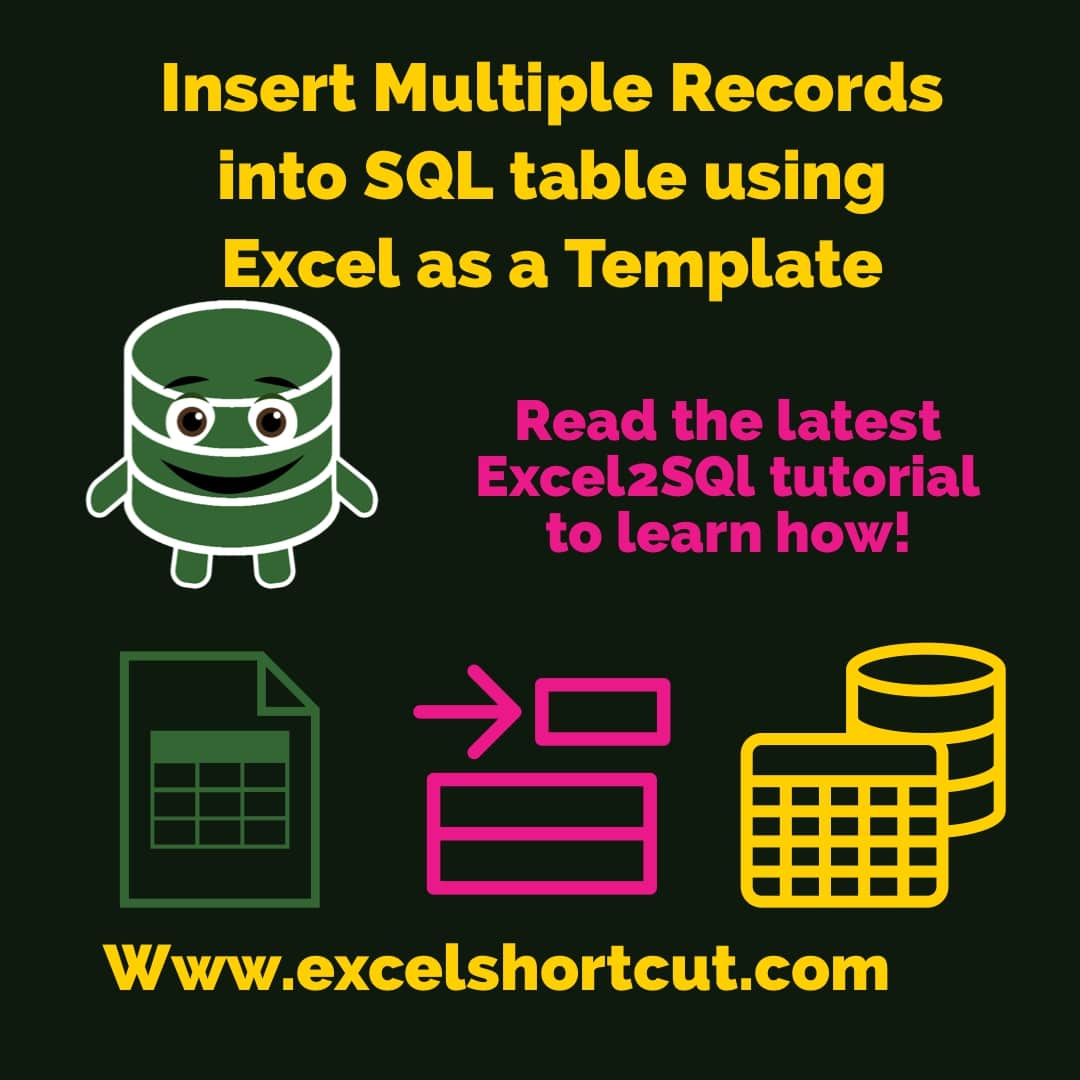
When you have complex formatting, creating custom views or templates can streamline the process:
- Set up your sheet with all the necessary formatting, then go to ‘View’ > ‘Custom Views’ > ‘Add…’ to save it.
- Create a template by saving your formatted sheet as a template (.xltx) for future use.
VBA Macros for Automated Formatting

Excel VBA can automate repetitive tasks, including applying formatting:
- Open VBA editor with Alt + F11 or from ‘Developer’ tab.
- Create a new module and write a simple script to copy and paste formats between sheets.
Here’s a basic example of VBA code:
Sub CopyFormat()
Worksheets(“Sheet1”).Range(“A1:B10”).Copy
Worksheets(“Sheet2”).Range(“A1:B10”).PasteSpecial xlPasteFormats
Application.CutCopyMode = False
End Sub
⚠️ Note: Ensure macro settings allow running macros or sign the VBA project with a trusted certificate for security.
In wrapping up, copying formatting across Excel sheets can be streamlined with tools like Format Painter, keyboard shortcuts, Paste Special, or even automating with VBA. Each method offers its unique advantages based on the complexity of your formatting needs. By adopting these techniques, you can not only maintain consistency in your spreadsheets but also significantly reduce the time spent on manual formatting adjustments.
Can I copy conditional formatting rules between sheets?

+
Yes, conditional formatting can be copied using the same methods discussed above. However, remember to check that the referenced cells are correct in the target sheet.
What if I only want to copy specific aspects of the formatting?

+
Use ‘Paste Special’ to choose what you want to paste, like just the number format or the cell color.
How can I ensure that my formatting is consistent across an entire workbook?

+
Employ templates or use VBA macros to apply formatting uniformly throughout your workbook.



