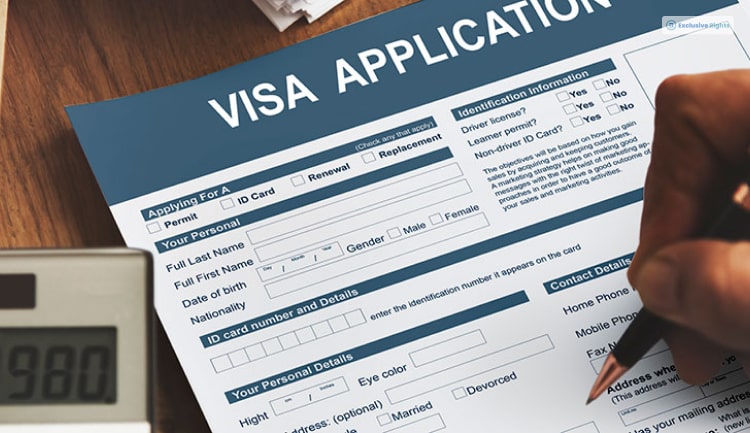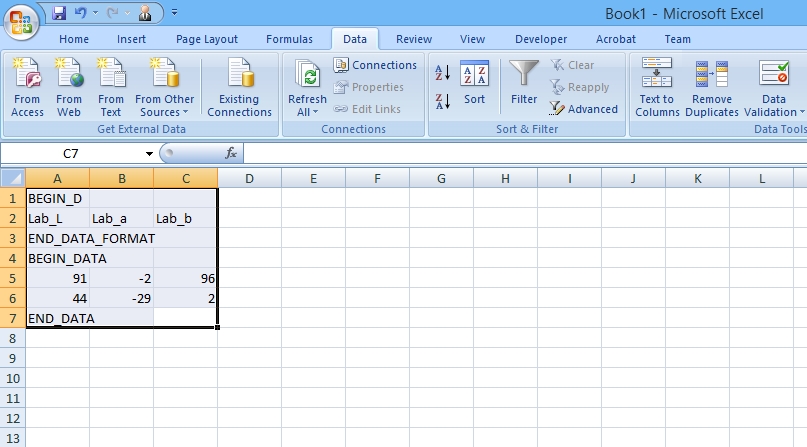5 Easy Steps to Export a Single Excel Sheet

Introduction to Exporting Excel Sheets

Excel spreadsheets are widely used across various industries for data organization, analysis, and visualization. Whether you're a business owner managing finances, a student compiling research, or a project manager overseeing tasks, there comes a time when you need to export specific parts of your data. This could be due to collaboration needs, presentation requirements, or simply to share focused insights without overwhelming the recipient with entire datasets. In this blog post, we'll delve into a straightforward method to export just one sheet from an Excel workbook. Here's a step-by-step guide to make the process seamless and efficient.
Understanding Excel Workbook Structure

Before diving into the steps, it's helpful to understand the structure of an Excel workbook:
- Workbook: This is the file containing multiple spreadsheets known as sheets or worksheets.
- Worksheet: Each tab in your workbook represents one sheet. These sheets can contain data, formulas, charts, or a combination of these elements.
⚠️ Note: Always ensure you have a backup of your Excel workbook before performing any modifications or exports to avoid data loss.
Step 1: Preparation

Before you can export a single sheet, you need to prepare your workbook:
- Open your Excel Workbook from where you want to export a sheet.
- Select the Sheet you want to export by clicking on its tab at the bottom of the workbook window.
- If necessary, review the data on this sheet to ensure all relevant information is included and there's no extraneous content.
Step 2: Save As an Entire Workbook

Navigate to:
- The File menu or the Office button, depending on your Excel version.
- Click on 'Save As'. A dialog box will open.
- In the 'Save as type' field, select Excel Workbook (*.xlsx), as this is the standard file type for Excel files.
- Name the file accordingly or keep the default name, and choose the location where you want to save the new file.
Step 3: Select the Sheet and Delete Others

Here comes the crucial part:
- Right-click on any sheet tab except the one you want to export.
- From the menu, choose 'Delete'. Repeat this for all sheets except the one you want to export.
🔔 Note: If your workbook contains references to deleted sheets, Excel will warn you. You can either update these references or save the file, effectively ignoring the warnings.
Step 4: Exporting the Sheet

Now that you have only one sheet left:
- Go to File > Save As again.
- Choose the same or a different file name, ensuring the 'Save as type' is set to Excel Workbook (*.xlsx).
- Save the file. This will now contain only your selected sheet.
This method effectively exports a single sheet from an Excel workbook without needing special plugins or macros.
Step 5: Validate the Export

After you've completed the export, it's wise to:
- Open the new Excel file to check if the sheet is correctly saved and all data are intact.
- If necessary, verify any links, charts, or formulas to ensure they function as expected in the isolated sheet.
These final steps ensure that your exported Excel sheet meets your requirements and maintains its data integrity.
Exporting a single sheet from an Excel workbook can be essential for various purposes, from sharing specific data to reducing file size for emails or cloud storage. The process outlined above is straightforward and doesn't require any advanced Excel skills, making it accessible to almost anyone who regularly works with spreadsheets. By following these steps, you can streamline your data management, enhance your workflow, and ensure that your focus remains on the relevant information without the clutter of entire workbooks.
Can I export multiple sheets at once?

+
Yes, you can export multiple sheets by selecting and deleting only the unwanted sheets before saving, following the same steps as for exporting a single sheet. However, if you need to retain the original workbook structure, consider using VBA or a third-party tool for this purpose.
What happens to references if I delete sheets?

+
Excel will warn you if there are any references to the sheets you’re about to delete. You can either update the references manually, save the file despite the warnings (which will break the references), or use Excel’s ‘Find & Select’ to locate and update these references before deleting sheets.
How can I export a sheet if I don’t have permission to modify the original workbook?
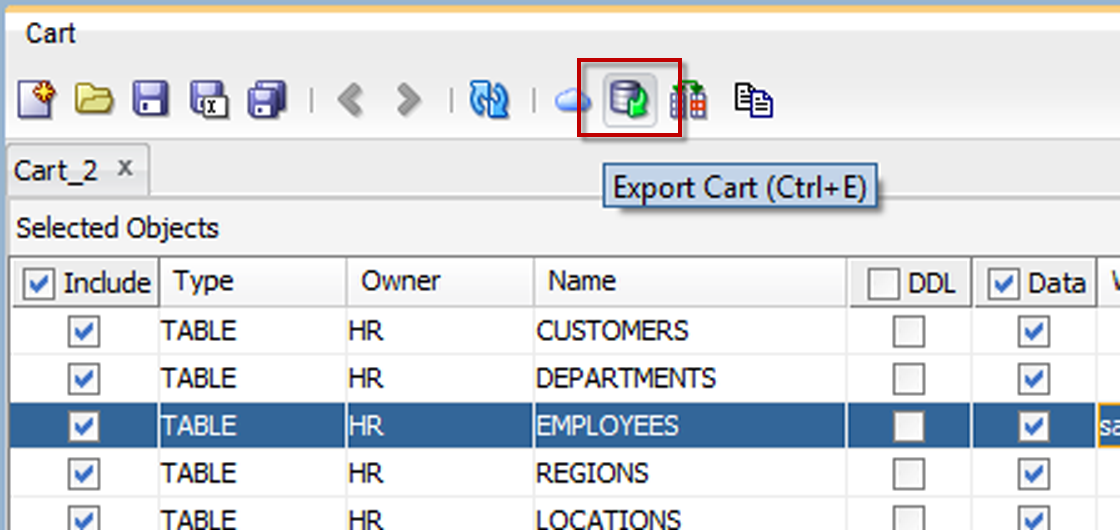
+
If you don’t have permission to modify or delete sheets in the original workbook, you can copy the sheet to a new workbook. Here’s how: Right-click the sheet tab, choose ‘Move or Copy’, select ‘New Workbook’ from the dropdown, and make sure to check ‘Create a copy’ before clicking OK. Then, save this new workbook.