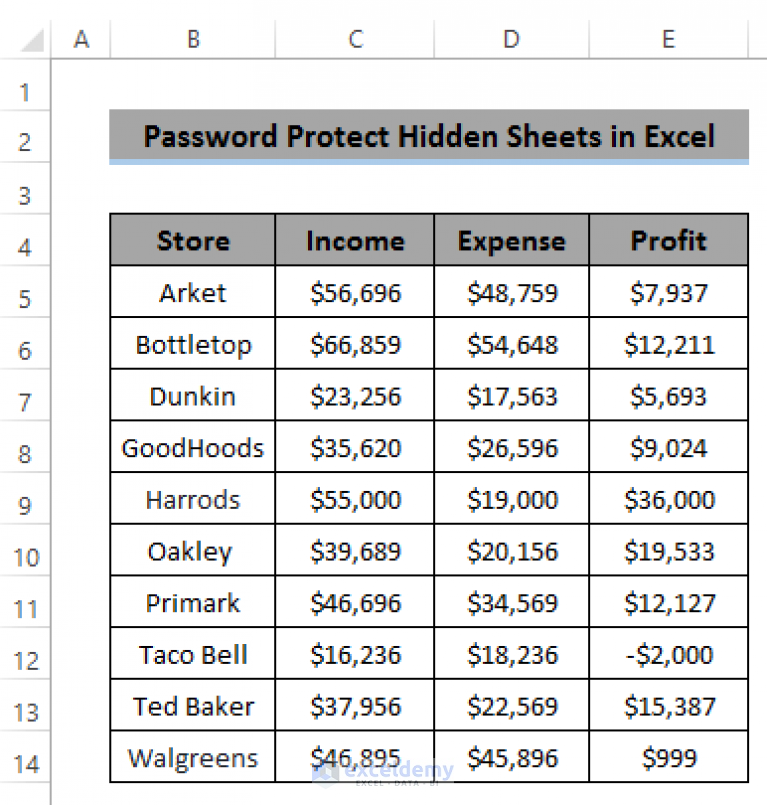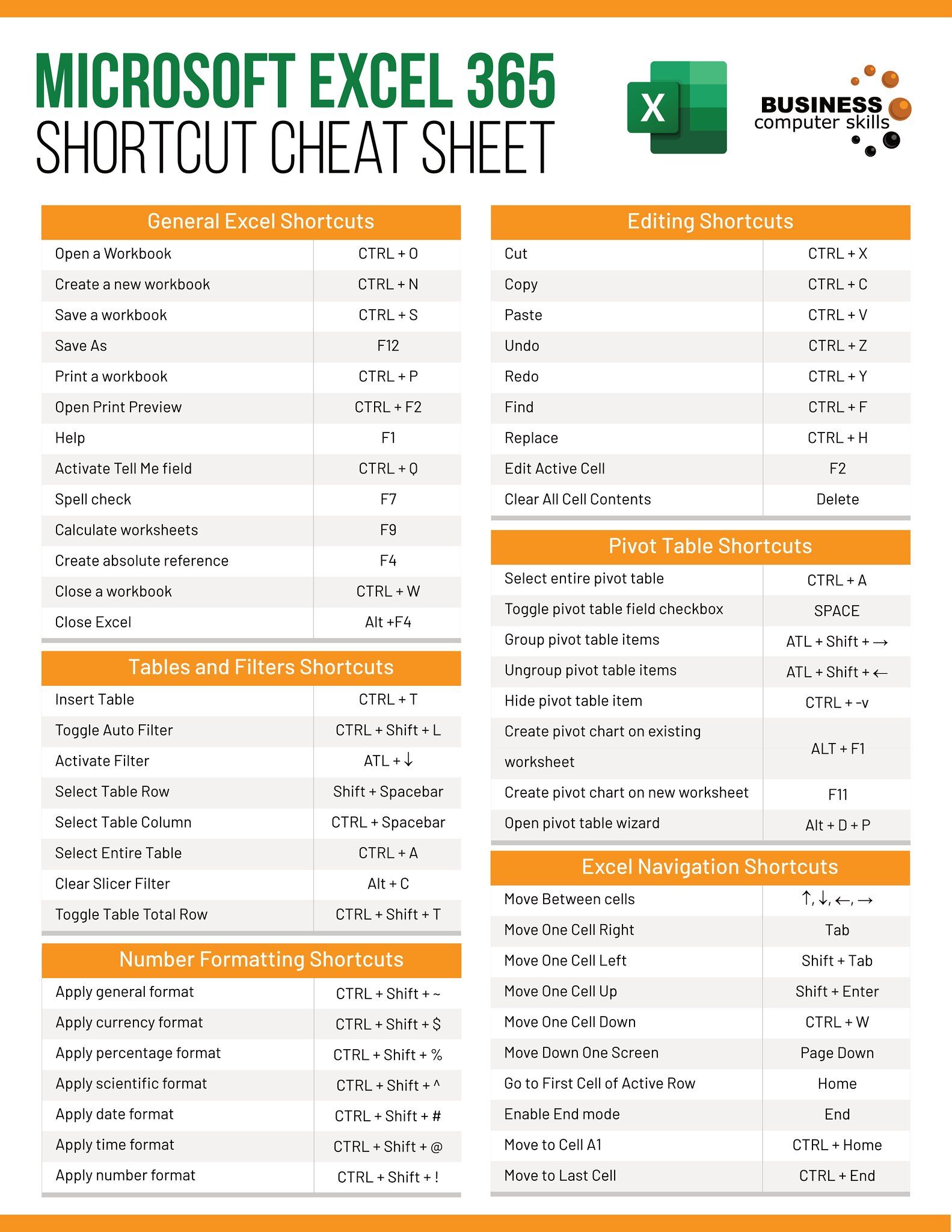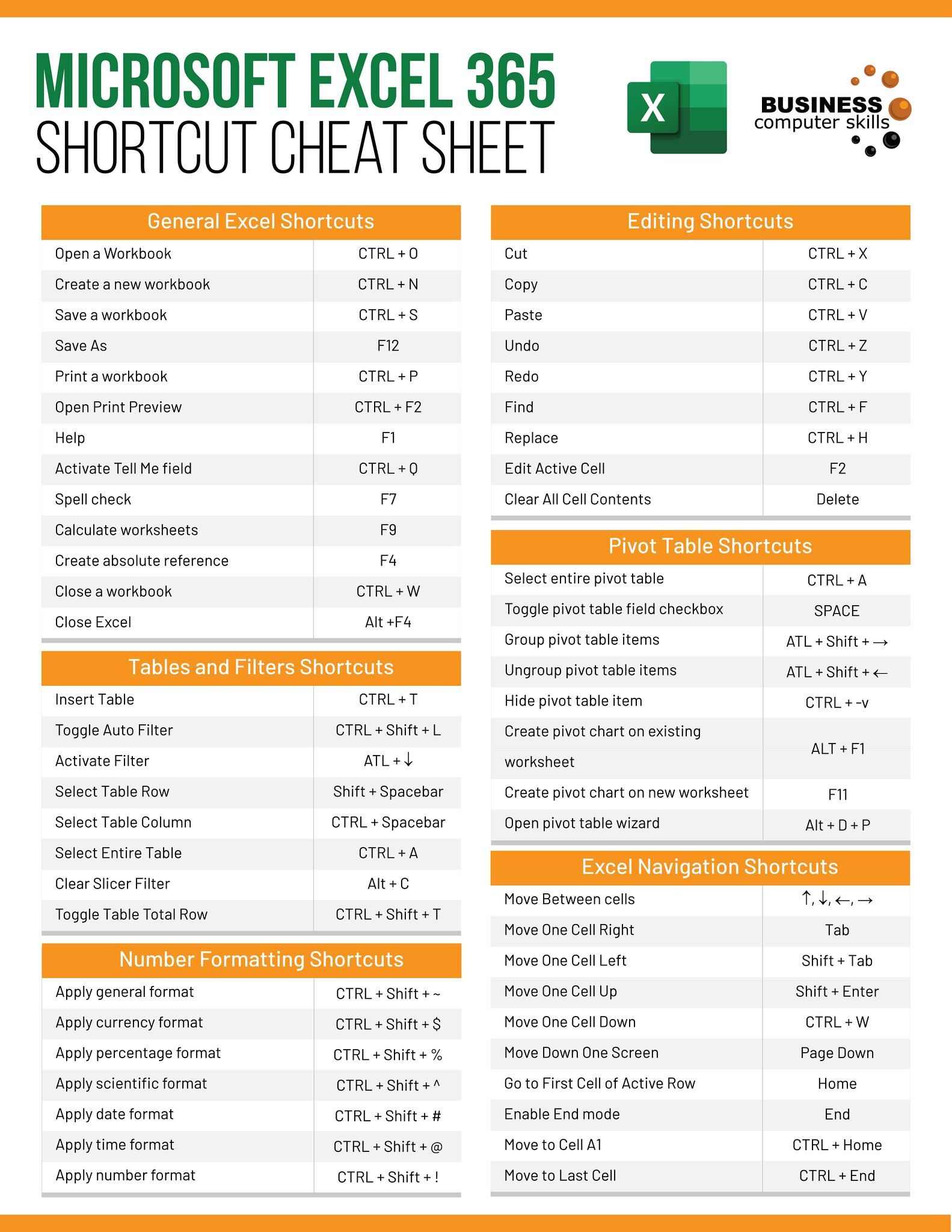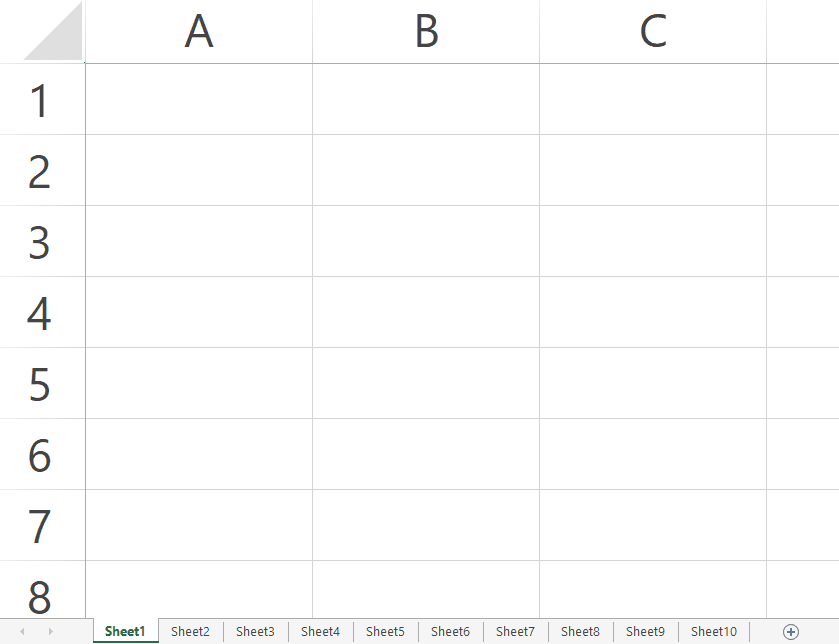Mastering One-Page Excel Sheets: A How-To Guide
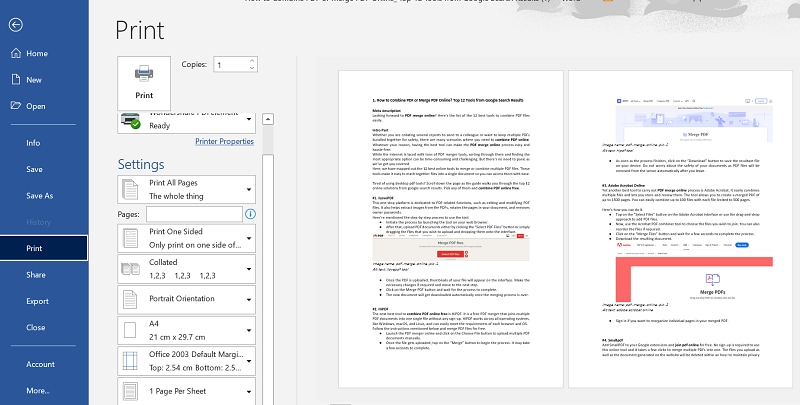
Managing data effectively in Microsoft Excel can be a game-changer for personal and professional productivity. One-page Excel sheets are particularly useful for giving a quick overview of data without the need to navigate through multiple sheets. Here’s a comprehensive guide on creating and optimizing these one-page wonders.
Setting Up Your Excel Sheet

Before diving into the specifics, it’s crucial to ensure your Excel setup is optimized for a one-page layout:
- Open your Excel workbook.
- Go to Page Layout tab.
- Select Page Setup, then choose Print Area to define which cells are to be printed.
- Adjust Scale to Fit under the Scale to Fit group. This allows you to fit your content onto one page.
- Ensure the page orientation is set correctly for your data: Landscape often works best for wide datasets.
💡 Note: Always set your print area before scaling to fit, as it ensures all critical data is visible.
Designing for One Page


When designing your one-page sheet, here are key tips:
- Minimize Blank Spaces: Use merged cells or formatting to condense space.
- Use Conditional Formatting: Highlight important data or trends visually, making it easier to interpret at a glance.
- Consistent Font Sizes: Stick to one or two font sizes to maintain readability without clutter.
- Consolidate Data: Use pivot tables or summary functions like Subtotal to reduce rows.
- Vertical and Horizontal Alignment: Align headers and data cells for better visual flow.
Managing Data Efficiently

To make the most of your one-page sheet, consider the following strategies:
- Data Validation: Limit input options to prevent data entry errors.
- Drop-Down Lists: Use data validation to create drop-down lists for consistent data.
- Named Ranges: Make formulas simpler and your data more navigable with named ranges.
📝 Note: Named ranges can also make your one-page sheet more user-friendly for others to understand.
Advanced Techniques

For those looking to take their one-page sheets further:
- Sparklines: Add miniature charts in cells to visualize data trends without consuming much space.
- Form Controls: Use scroll bars or check boxes to interact with data on one page without overwhelming the user.
- Data Bars: Use Excel’s conditional formatting to display data in bars directly within the cells.
🚀 Note: While form controls can enhance functionality, be cautious not to overcomplicate your one-page design.
Keeping it Readable

A well-organized one-page Excel sheet should:
- Have Clear Headers: Use bold, larger fonts for headers to denote different sections.
- Employ Gridlines and Borders: These visual aids help in defining cells and data groups.
- Use White Space: Strategic use of white space can make the sheet more readable.
Printing and Viewing

Ensuring your one-page sheet prints or displays correctly is vital:
- Go to File > Print and check how your sheet fits on one page.
- Use the Print Preview to tweak settings like margins or orientation before printing.
- Adjust the Header/Footer options to include important information or branding.
To summarize, the art of crafting one-page Excel sheets lies in strategic design, data management, and optimization for readability and functionality. Whether for a dashboard, report, or data entry, these sheets can streamline your work processes and enhance data communication. Through careful planning and the implementation of Excel’s powerful features, anyone can turn their complex data into a concise, effective one-page summary.
How do I ensure my Excel sheet fits on one page?
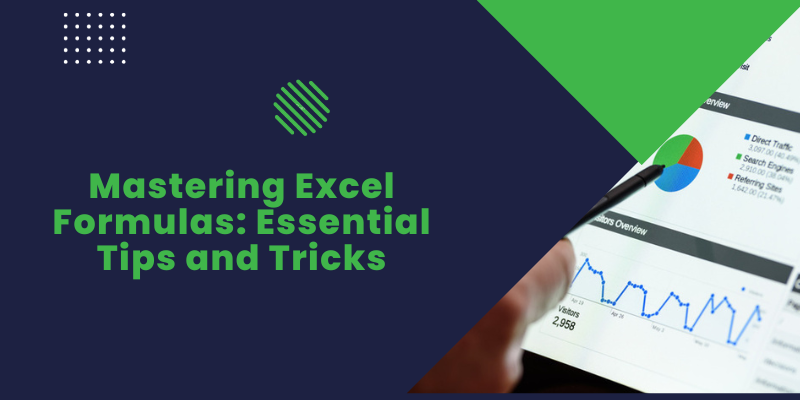
+
Use the ‘Scale to Fit’ feature under the Page Layout tab. Adjust the scale percentage until your content fits onto a single page. Also, minimize blank rows and columns and use ‘Merge & Center’ for headers to save space.
What are the benefits of using a one-page Excel sheet?

+
One-page sheets provide a quick visual overview of data, make sharing information easier, and can simplify complex data into a more digestible format. They are particularly useful for presentations, meetings, or reports where quick insights are needed.
Can I add charts and graphs without extending the page?
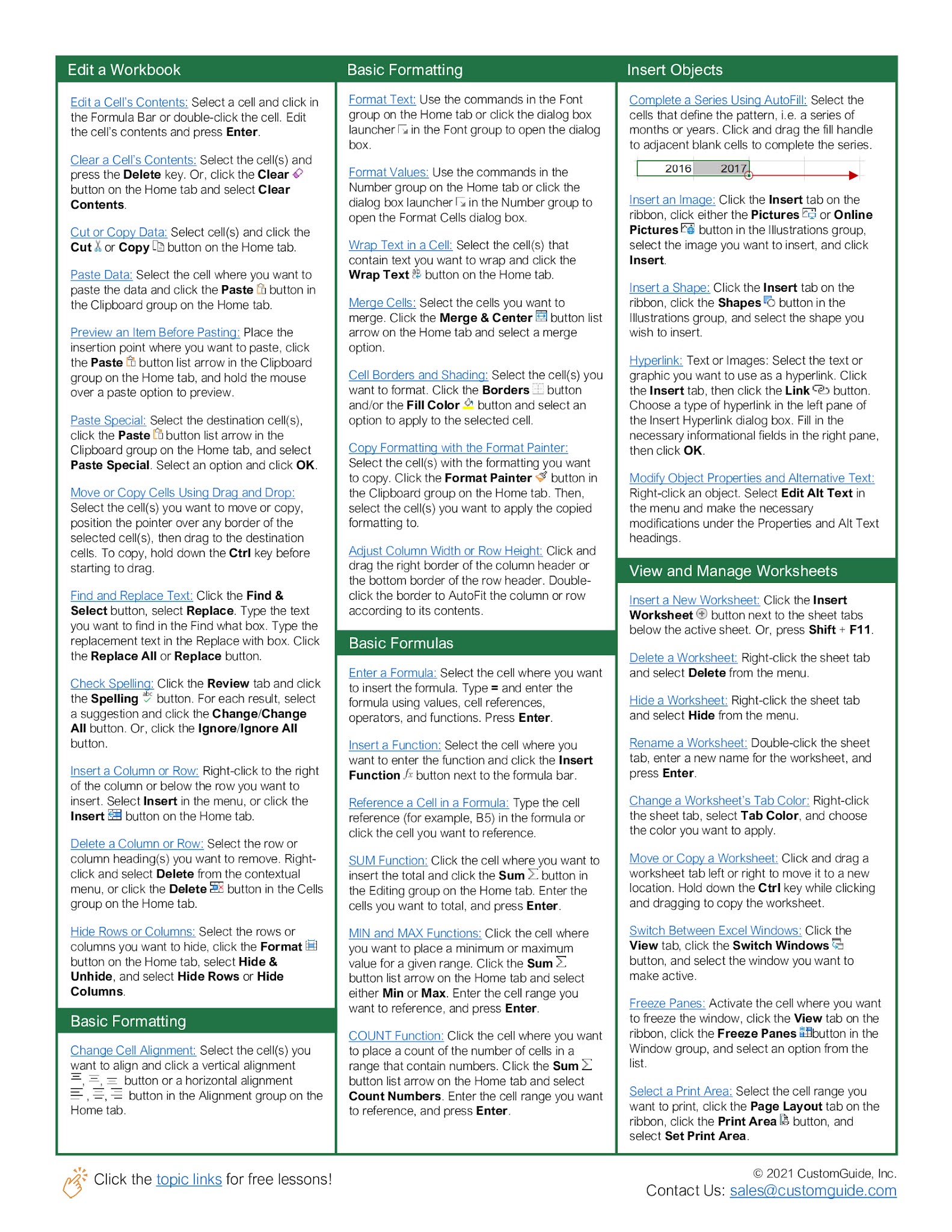
+
Yes, use features like Sparklines for in-cell charts or Data Bars for conditional formatting to add visual elements without extending the page. For larger charts, consider linking to a separate sheet or using smaller chart sizes.