5 Simple Steps to Consolidate Excel Sheets Efficiently
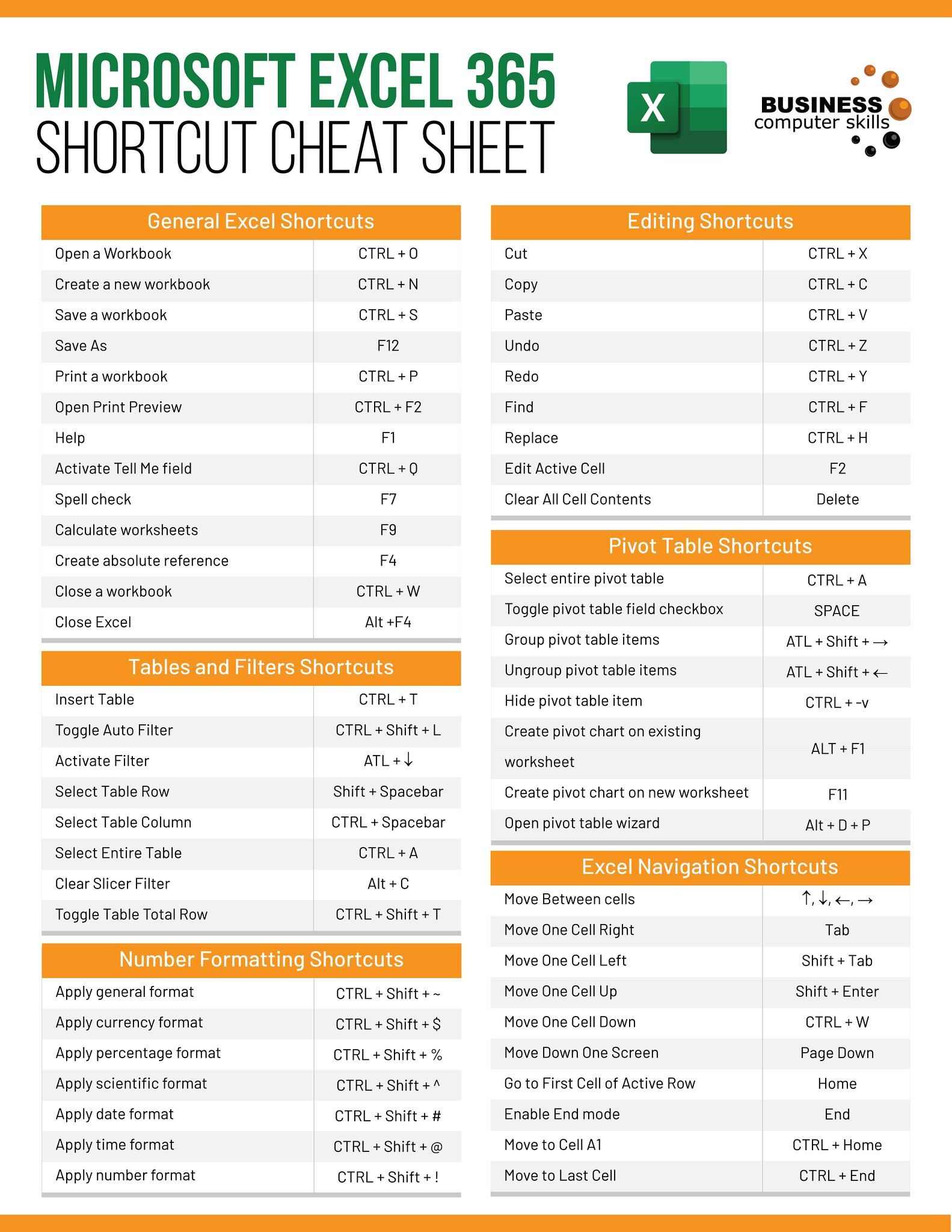
In today's data-driven world, managing large volumes of information efficiently is critical for personal productivity and business success. Excel, as a ubiquitous tool for data management, often hosts sprawling spreadsheets that can become unwieldy over time. Consolidating Excel sheets not only saves time but also enhances data integrity and simplifies analysis. This blog post will guide you through 5 simple steps to consolidate Excel sheets efficiently.
Step 1: Understand Your Data

Before you even think about merging spreadsheets, it’s crucial to have a solid grasp of what your data represents. Here’s what you need to do:
- Identify the purpose of each sheet: Are they related to sales, inventory, customer details, or something else?
- Map out the relationships between sheets to understand which data should be combined.
- Determine common identifiers or keys for joining data sets, like Customer ID or Product Code.
🔍 Note: Understanding your data thoroughly will prevent mistakes during consolidation.
Step 2: Prepare Your Sheets for Consolidation

Cleaning and preparing your data for consolidation ensures a smoother process. Follow these steps:
- Check for data consistency across sheets - date formats, naming conventions, etc.
- Remove duplicates or irrelevant information that could skew your consolidated dataset.
- Ensure all necessary columns are present across sheets; add or remove as needed.
- Use the Remove Duplicates feature under the Data tab in Excel.
Step 3: Use the Consolidate Feature

Excel provides a straightforward feature to consolidate data:
- Go to the Data tab, then select Consolidate from the Data Tools group.
- In the Consolidate dialog box:
- Choose the Function (e.g., Sum, Average, Count) for consolidating data.
- Click Add to include each range from different sheets.
- Select Use labels in if you want to consolidate by headers.
- Click OK to perform the consolidation.
📝 Note: If you're using an older version of Excel, ensure that all sheets are in the same workbook for the Consolidate feature to work.
Step 4: Post-Consolidation Checks

After consolidating, it’s essential to:
- Validate data to ensure it matches your original sheets.
- Check for errors like #N/A or #VALUE! and rectify them.
- Use Data Validation tools or formulas like =IF() to verify conditions.
- Perform manual spot-checks to confirm the data has merged correctly.
Step 5: Streamline for Future Consolidation

To make future consolidations easier:
- Use Power Query in Excel to automate the consolidation process.
- Create a template sheet with consistent headers and data types.
- Develop macros or VBA scripts for repetitive tasks if you’re comfortable with coding.
By understanding, preparing, using built-in tools, verifying, and optimizing for future consolidations, you not only simplify your immediate data tasks but also create a scalable solution for managing complex data over time. Implementing these steps transforms what could be a daunting exercise into an efficient workflow that enhances your productivity.
What if my Excel sheets have different headers?

+
If your sheets have different headers, you’ll need to standardize them before consolidation or use Power Query to map and merge dissimilar headers.
Can I consolidate Excel sheets from different workbooks?

+
Yes, you can use Power Query or external references to pull data from different workbooks into one consolidated workbook.
How can I automate data consolidation regularly?

+
Automating regular data consolidation can be achieved through Power Query, scheduled Excel macros, or by integrating with tools like Microsoft Power Automate.