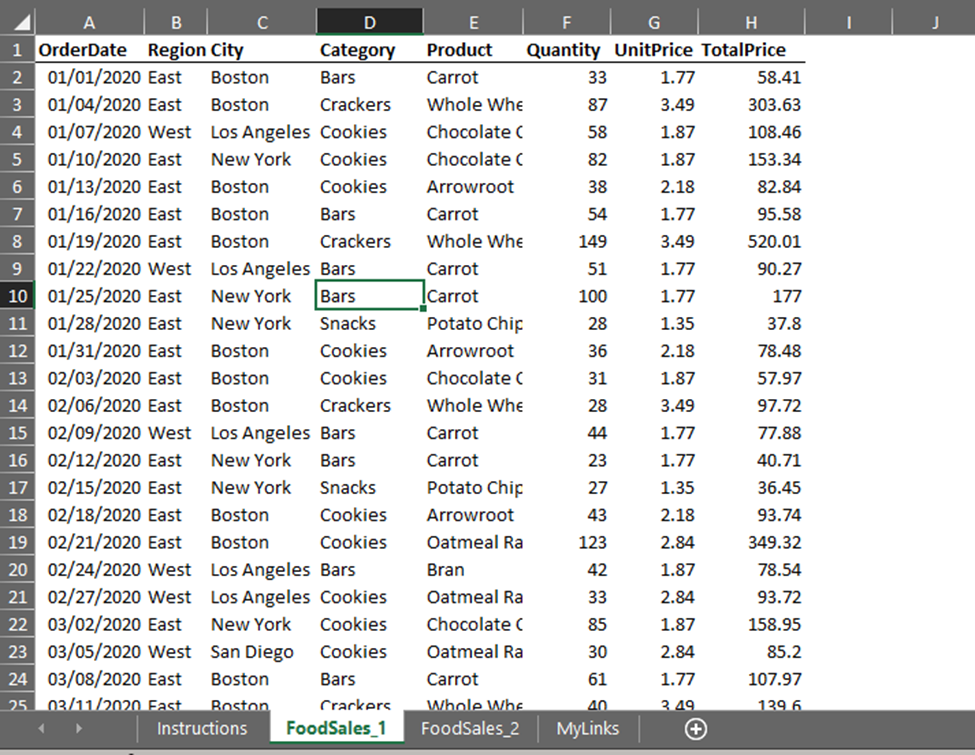5 Simple Ways to Password-Protect Your Excel Sheet

In today's digital age, securing sensitive data in Microsoft Excel is crucial. Whether it's financial reports, personal data, or confidential business documents, you need to ensure that only authorized users can access, modify, or share the information. Here are 5 simple ways to password-protect your Excel sheet that are both user-friendly and effective.
1. Basic Sheet Protection


The simplest method to safeguard your worksheet is to use Excel’s built-in sheet protection feature.
- Open your Excel workbook.
- Select the sheet you want to protect.
- Navigate to the Review tab.
- Click on Protect Sheet.
- Enter a password in the prompt window that appears. Remember, passwords are case-sensitive.
- Decide what actions users can perform on the sheet, like formatting cells, inserting rows, etc.
- Click OK and confirm the password.
2. Workbook Protection

If you want to protect the entire workbook, Excel offers an option to safeguard the structure of the workbook.
- Open your Excel workbook.
- Go to the Review tab.
- Select Protect Workbook.
- Check the box for Structure to prevent others from adding, moving, deleting, hiding, or renaming worksheets.
- Enter and confirm your password.
- Click OK.
3. VBA Protection


For advanced users, Visual Basic for Applications (VBA) can be used to encrypt sheets or workbooks with a custom code.
Sub SetSheetPassword()
Sheets("Sheet1").Protect Password:="yourPassword"
End Sub
Here are the steps to implement VBA protection:
- Open the Excel VBA Editor by pressing Alt + F11.
- Insert a new module by clicking Insert > Module.
- Copy and paste the VBA code into the module window.
- Modify the sheet name and password as needed.
- Run the macro by pressing F5.
4. Third-Party Encryption Tools

Some might prefer additional layers of security provided by third-party tools. These tools often offer stronger encryption algorithms and more control over file access.
- Research and select a reputable third-party encryption tool that supports Excel files.
- Download and install the software.
- Follow the tool's instructions to encrypt your Excel file.
5. Workbook Encryption

Excel 2010 and later versions include the option to encrypt the entire workbook, which is more secure than just protecting sheets or workbook structure.
- Go to File > Info.
- Select Protect Workbook.
- Choose Encrypt with Password.
- Enter your password in the Encrypt Document box.
- Confirm the password.
By using these methods, you significantly enhance the security of your Excel spreadsheets, ensuring that only those with the password can access or modify the content. Each method has its own benefits, and the choice depends on your specific needs:
🔒 Note: Remember, password protection in Excel isn't foolproof. Advanced users might bypass standard protection methods. Always keep backups of your data, and consider using additional security measures like encryption for sensitive information.
Implementing these security measures can protect your data against unauthorized access, accidental changes, and provide an extra layer of defense against potential data breaches. It's about balancing security with usability; not all methods will be suitable for every scenario, but understanding your options can help tailor the protection to your needs.
Can I recover an Excel file if I forget the password?

+
No, if you forget the password to an Excel file, there isn’t a built-in way to recover the password. You’d need to use third-party recovery tools or consult with IT professionals.
Is Excel protection secure enough for financial documents?

+
Basic protection methods in Excel might not be sufficient for highly sensitive financial documents. Consider using stronger encryption methods like Workbook Encryption or third-party tools for better security.
Does protecting a sheet or workbook prevent it from being shared?

+
Protection prevents unauthorized modifications but does not stop someone from sharing the file. The data can still be copied or screen captured unless you’ve set up other forms of security.
What happens if I lose the password to a VBA-protected sheet?

+
Like Excel file passwords, there are no standard recovery options for VBA passwords. Consider using secure methods to store your passwords or use password managers.
Can I combine different protection methods for better security?

+
Yes, you can layer different types of protection. For instance, you can encrypt the entire workbook and also protect individual sheets or use VBA for more granular control.