5 Easy Ways to Link Cells Across Excel Sheets

Linking cells across different Excel sheets can significantly enhance your ability to manage and analyze data. This technique allows you to reference and update information from one sheet to another, making your data more dynamic and reducing the risk of errors through manual data entry. Whether you're compiling reports, managing inventory, or tracking financials, mastering cell linking can streamline your workflow. Here, we'll explore five straightforward methods to link cells across Excel sheets.
Method 1: Using Direct Cell References

The simplest way to link cells is through direct references. Here’s how you can do it:
- Select the cell in the destination sheet where you want the linked data to appear.
- Enter the equals sign (=) to start your formula.
- Switch to the source sheet by clicking its tab or using keyboard shortcuts (Ctrl+Page Up/Down).
- Select the cell or range you want to link.
- Press Enter to complete the link.
This method creates a direct connection where changes in the source cell automatically reflect in the destination cell.
Method 2: Using the HYPERLINK Function

The HYPERLINK function can turn a cell into a clickable link, which when clicked, navigates to the referenced cell:
- Select the cell where you want to create the hyperlink.
- Enter the HYPERLINK function:
=HYPERLINK(“#SheetName!CellAddress”, “LinkText”)This method is particularly useful for creating navigational aids within a complex workbook, making it easier for users to move between sheets.
Method 3: Using the INDIRECT Function
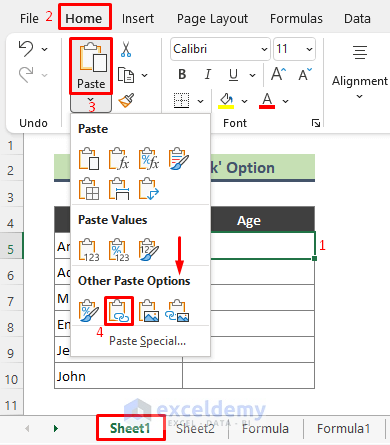
The INDIRECT function offers a way to link cells dynamically by converting text into a reference:
- Select the cell where you want the result to appear.
- Type the following formula:
=INDIRECT(“SheetName!CellAddress”)This method is valuable when you need to reference cells based on cell values or when your sheet names might change.
📝 Note: Using INDIRECT can slow down your workbook as it is a volatile function, recalculating with any changes made to the workbook.
Method 4: Utilizing Named Ranges

Named ranges can simplify linking by providing an easier reference mechanism:
- Define a named range by selecting the desired cell or range, going to Formulas > Define Name, and entering a name.
- To link this range, simply type the name in the destination cell preceded by an equals sign.
📌 Note: Named ranges are particularly helpful for references that span multiple cells or when you frequently need to update the source range without changing the link formula.
Method 5: External Link References

For linking between different Excel workbooks, use external references:
- Open both the source and destination workbooks.
- In the destination workbook, use the formula:
=[SourceWorkbookName]SheetName!CellAddressThis method allows for a seamless connection between separate Excel files, enhancing data sharing across multiple projects or teams.
In summary, linking cells across Excel sheets is essential for efficient data management and analysis. By employing these five methods, you can create dynamic and error-free spreadsheets that reflect real-time updates from various sources.
Can I link cells between sheets without affecting performance?

+
Yes, direct cell references and named ranges generally have less impact on performance compared to volatile functions like INDIRECT.
What happens if I rename a sheet with linked cells?
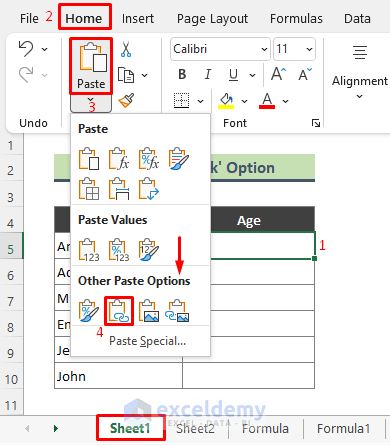
+
Excel automatically updates the references to the renamed sheet. However, if you use external references or the INDIRECT function, you’ll need to manually update the links.
How can I link cells from different workbooks?

+
You can use external references to link cells from different workbooks. Make sure both workbooks are open while setting up the link, and include the workbook’s name in the formula.



