3 Ways to Copy an Excel Sheet with Formulas

In this digital age where data analysis and manipulation are pivotal to business intelligence, Excel remains a dominant tool for many professionals. An often encountered task within Excel is copying sheets, particularly when these sheets contain formulas that are crucial for maintaining data integrity and performing calculations. Here are three effective methods to copy an Excel sheet with formulas, ensuring you keep your work consistent and efficient.
Method 1: Copy and Paste

One of the simplest ways to copy an Excel sheet is through the traditional copy and paste method:
- Select the sheet by clicking on the sheet tab at the bottom of the Excel window.
- Press Ctrl + A to select all cells on the sheet.
- Press Ctrl + C to copy the selected cells.
- Right-click on the tab of the destination sheet and choose "Paste" or use Ctrl + V.
⚠️ Note: Copying this way will keep formulas intact but might not preserve cell styles or formats unless specifically selected.
Method 2: Right-Click and Move or Copy

This method offers more control over where you want the new copy to be placed:
- Right-click on the tab of the source sheet.
- Select "Move or Copy."
- In the dialog box that appears, choose the workbook where you want to place the copy. You can choose the current workbook or another open workbook.
- Click the checkbox next to "Create a copy."
- Select the sheet before which you want your new copy to be placed or choose "New Book" for a fresh workbook.
- Click "OK."
This method allows you to retain all formatting, conditional formatting, and formulas.
Method 3: Use VBA for Automation
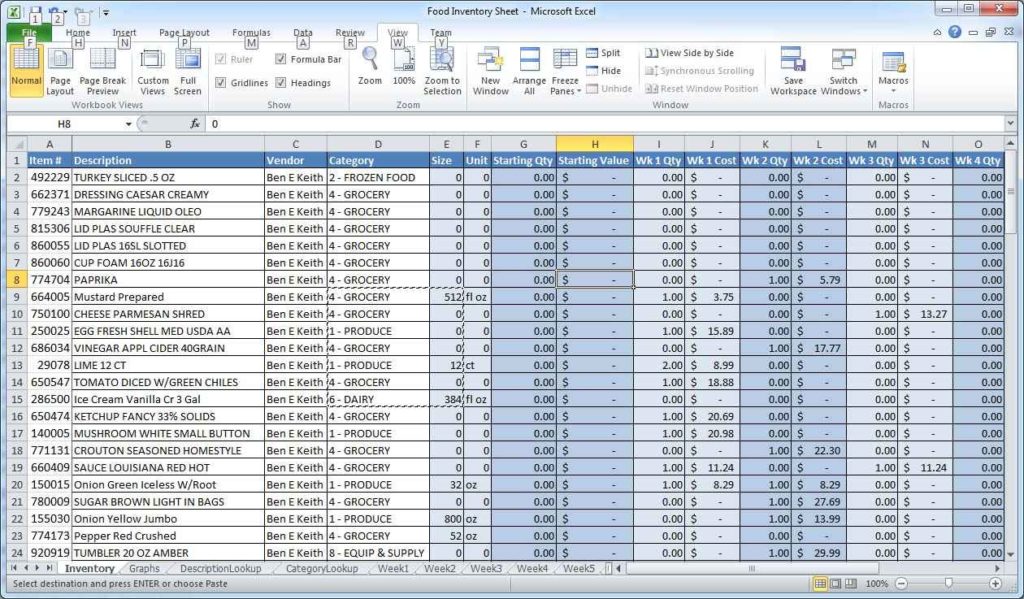
For those dealing with repetitive tasks or large datasets, automating the copy process with VBA (Visual Basic for Applications) can save significant time:
Sub CopySheetWithFormulas()
Dim wsSource As Worksheet, wsDest As Worksheet
Set wsSource = ThisWorkbook.Sheets("Sheet1")
wsSource.Copy After:=ThisWorkbook.Sheets(ThisWorkbook.Sheets.Count)
Set wsDest = ThisWorkbook.Sheets(ThisWorkbook.Sheets.Count)
wsDest.Name = "CopiedSheet"
End Sub
Here's what the above code does:
- Define the source sheet.
- Copy the sheet to the end of the current workbook.
- Name the newly created sheet.
💡 Note: Using VBA requires some knowledge of programming, but it's extremely effective for automating tasks in Excel.
Choosing between these methods depends on your specific needs. Copy and Paste is straightforward for one-off tasks. Right-click and Move or Copy gives you more control over placement, and VBA Automation is perfect for repetitive work or handling large datasets.
To sum up, Excel offers multiple avenues for copying sheets with formulas, from the simplest manual methods to more advanced automation solutions. Understanding these methods allows you to pick the right tool for the job, enhancing productivity while ensuring data accuracy and consistency.
How do I copy an Excel sheet to another workbook?

+
You can right-click the sheet tab, select “Move or Copy,” choose the destination workbook, and make sure to check the “Create a copy” option before clicking “OK.”
Will copying a sheet preserve cell styles and conditional formatting?

+
Yes, using the “Move or Copy” method or VBA will generally preserve all styles, formats, and conditional formatting.
Can I automatically update formulas in the copied sheet?

+
Formulas generally reference cells relatively, so copying a sheet should not change these references unless you specify absolute references.
What should I do if the copied sheet has external references?

+
Ensure the workbook with the external references is open or update the references to point to the correct source files after copying.
Is there a way to avoid manual errors when copying sheets?

+
Using VBA scripts for automation can minimize manual errors by ensuring every step of the process is executed consistently.



