Easily Insert Images into Your Excel Sheets: Quick Guide

In the modern business landscape, data analysis often goes hand-in-hand with visual representation. While Microsoft Excel is renowned for its calculation capabilities, its role in data visualization is equally important. One of the simplest yet most effective ways to enhance your Excel spreadsheets is by integrating images. This not only makes your data more engaging but also aids in clearer comprehension.
Why Insert Images into Excel Sheets?

Before diving into the how-to, let’s quickly touch on the why-to insert images:
- Data Enrichment: Visual elements add context to the numerical data, making it easier to understand trends, comparisons, or simply the nature of the data.
- Presentation: For presentations, dashboards, or reports, visual appeal is key. Images can break up monotony and make the spreadsheet more professional looking.
- User Interaction: Images can serve as functional icons or buttons for macros or VBA scripts, enhancing user interaction with your data.
How to Insert Images into Excel Sheets

Excel provides several methods to insert images into your spreadsheet. Here’s a step-by-step guide on how to do so:
1. Using the Insert Menu

To insert an image via the Insert menu:
- Click anywhere on your spreadsheet where you want to add the image.
- Go to the Insert tab on the Ribbon.
- Select Pictures, then choose From File or From Online Pictures if you want to browse the web for images.
- Navigate to your image or search for one online, and select Insert.
📌 Note: The image will be added to your current cell. You can resize or move it by clicking and dragging its edges or corners.
2. Via Copy-Paste

This is arguably the quickest method:
- Open the image file or locate it in a folder.
- Right-click the image and select Copy (or use Ctrl+C on Windows or ⌘+C on macOS).
- Switch to your Excel sheet, right-click, and choose Paste (or use Ctrl+V/⌘+V).
3. Using the Camera Tool
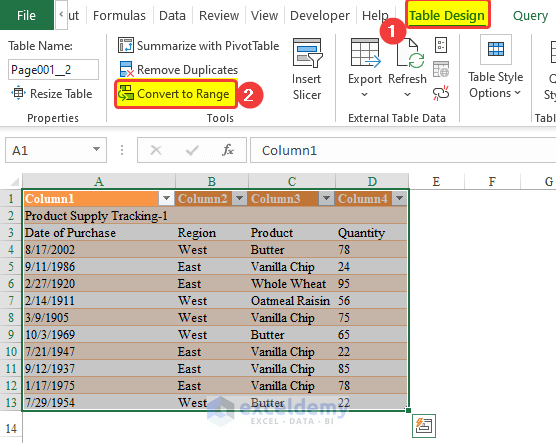
If you want to create a dynamic picture of a range in Excel:
- First, ensure the Camera tool is enabled. Go to File > Options > Quick Access Toolbar > Customize Ribbon, then add the Camera under All Commands to your toolbar.
- Select the range you want to capture.
- Click the Camera tool from your toolbar.
- Click anywhere on the sheet to insert the snapshot, which will update if your source data changes.
🌟 Note: This method is particularly useful for creating dashboards with live data visualizations.
4. Inserting Image Links

You can also insert images as links which can be useful for reducing file size:
- Copy the URL of the image you want to embed.
- Select any cell, and type =IMAGE(“URL”) replacing URL with the image link. Hit Enter.
- The image will appear in your spreadsheet, linked to its original source.
Managing and Positioning Images in Excel

After inserting images, you might need to manage their placement or format:
- Formatting: Right-click the image for format options where you can adjust borders, shadows, reflections, or alter the image's color.
- Positioning: Select the image, and choose from the Picture Tools > Format tab options like Bring Forward or Send Backward for layering.
- Adjusting Size: Click and drag the corners to resize the image while maintaining its aspect ratio or use the Format tab for precise control.
Advanced Image Techniques in Excel

For power users, Excel offers more sophisticated image-related features:
Using Images in Cells

Excel allows you to place images inside cells, which can align with your data:
- Insert an image onto your sheet.
- Right-click the image, select Format Picture, then go to the Size & Properties tab.
- Under Properties, choose Move and size with cells.
- The image will now move and resize with the cell, aligning with your data or formatting.
Conditional Formatting with Images

You can use images to visually indicate data conditions:
- Create or find images that represent different data conditions (e.g., icons for different statuses).
- Set up conditional formatting rules that insert these images based on cell values:
=IF(A1="Complete", IMAGE("complete_icon.png"), IMAGE("incomplete_icon.png"))
Considerations When Working with Images in Excel
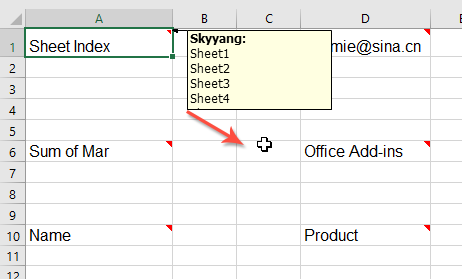
Here are some points to consider when working with images:
- File Size: Images can increase the file size of your workbook. Using linked images or lower resolution pictures can help manage this.
- Performance: Large or numerous images might slow down your Excel file, particularly on lower-end systems.
- Compatibility: Some older versions of Excel might not support all image insertion methods, so be cautious if sharing files with others.
Summarizing Image Integration in Excel

As we’ve explored, inserting images into Excel sheets can transform your data presentation from mere numbers to compelling visual narratives. From using the Insert Menu for straightforward image embedding to employing advanced techniques like conditional formatting or dynamic snapshots, Excel offers a robust set of tools to cater to different visualization needs. Remember to consider file size, performance, and compatibility when integrating images. By enhancing your spreadsheets with images, you make them not only more visually appealing but also more insightful, enabling better data interpretation and presentation. In today’s data-driven environment, mastering such skills can significantly elevate your work, making it more intuitive, engaging, and accessible for your audience.
What is the Camera tool in Excel?

+
The Camera tool in Excel allows you to take a live snapshot of any range in your worksheet, which updates dynamically if the source data changes.
Can I resize images in Excel while maintaining their aspect ratio?

+
Yes, when resizing an image in Excel, hold the Shift key while dragging the corner handles to maintain the aspect ratio.
How can images affect the performance of my Excel file?

+
Large or numerous images can significantly increase file size, potentially slowing down the workbook’s performance, especially on less powerful computers or older Excel versions.



