5 Easy Ways to Merge Multiple Excel Sheets Instantly

Streamlining Data Consolidation: Your Guide to Efficient Excel Sheet Merging

In today's data-driven world, the ability to merge multiple Excel sheets into a single, coherent spreadsheet is essential for analysts, accountants, data enthusiasts, and anyone dealing with large datasets. Excel, a staple in the Microsoft Office suite, provides numerous tools to make this task efficient. Here are five straightforward methods to merge Excel sheets seamlessly:
Method 1: Using Excel Power Query

Power Query is an Excel add-in designed to simplify data transformation and connection experiences. Here’s how you can merge multiple sheets using Power Query:
- Open Excel and navigate to the Data tab. Click on “Get Data” from the ribbon, then select “From Other Sources” followed by “Blank Query.”
- In the Power Query Editor, click on “Home” and then “Advanced Editor.”
- Enter this code snippet to load all Excel sheets:
let Source = Excel.Workbook(File.Contents(“C:\Path\To\Your\File.xlsx”), null, true), Sheets = Source{[Kind=“Sheet”, Name=“Sheet1”]}[Data] in Sheets - After entering the code, replace the file path with your own Excel workbook path.
- Click “Done,” then “Close & Load.” Power Query will consolidate all sheets into a single table.
Method 2: Excel VLOOKUP

The VLOOKUP function, while primarily for vertical lookups, can also help combine data from multiple sheets:
- In the destination sheet, use the VLOOKUP formula to fetch data from other sheets. For example:
=VLOOKUP(A2, Sheet2!A2:B100, 2, FALSE)
- Adjust the ranges and sheet names as necessary.
- This method is useful when you want to pull specific data from other sheets, but it requires at least one common field between them.
Method 3: Consolidate Feature

Excel’s Consolidate feature is perfect for summarizing and combining data from multiple sheets:
- Select the range where you want the consolidated data to appear.
- Navigate to “Data” > “Consolidate” and choose the function you want to use (e.g., Sum, Average).
- Add the data ranges from each sheet by clicking “Add.”
- Ensure “Top row” and “Left column” are checked if these contain labels.
- Click “OK” to see your consolidated data.
Method 4: Using Excel Macros
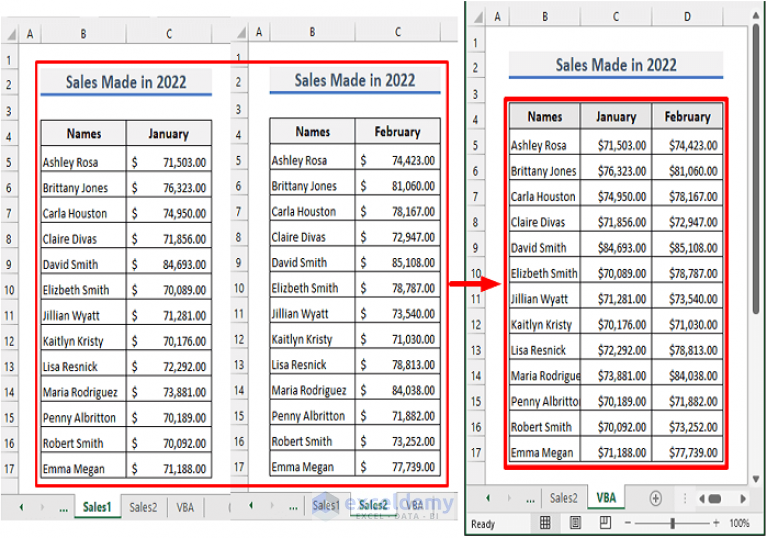
For users comfortable with VBA, writing a macro can automate the entire merging process:
- Open the Visual Basic Editor (VBE) with Alt + F11.
- Insert a new module (Insert > Module) and enter a script like this:
Sub MergeSheets() Dim ws As Worksheet Dim summarySheet As Worksheet Set summarySheet = Sheets.AddFor Each ws In ActiveWorkbook.Worksheets If ws.Name <> summarySheet.Name Then ws.Range("A1").CurrentRegion.Copy summarySheet.Range("A" & summarySheet.Rows.Count).End(xlUp).Offset(1).PasteSpecial xlPasteValues End If Next ws Application.CutCopyMode = False MsgBox "Merge completed!"End Sub
- Run the macro to merge all sheets’ data into a new sheet.
Method 5: Manual Copy Paste
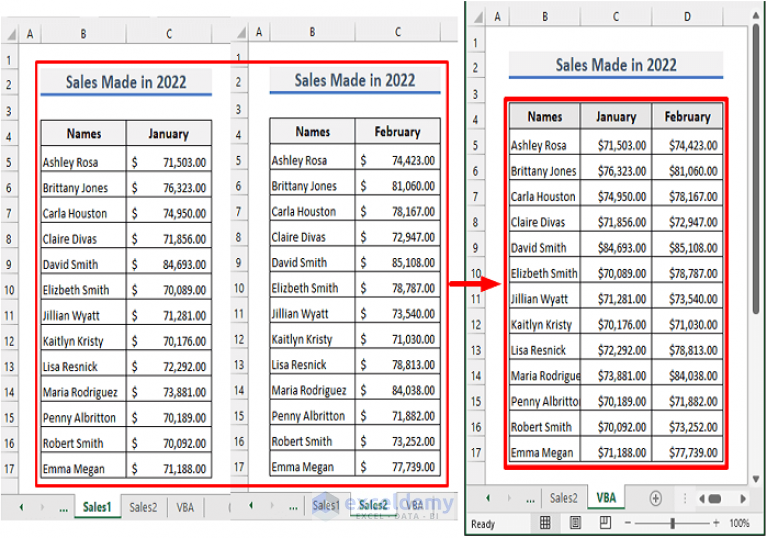
While not the most efficient method, manual copy-pasting works for smaller datasets:
- Copy the data from each sheet by selecting the range.
- Paste it into a new or existing sheet at the next available row or column.
- This approach gives you control over what data you’re merging but can become time-consuming with large amounts of data.
💡 Note: Remember to align headers when manually pasting data to avoid misalignments. The Power Query method allows for dynamic updating of data, while VLOOKUP, Consolidate, and Macros require manual refreshing after changes.
Each method offers unique advantages, from automation to hands-on control, ensuring that every user can find a solution tailored to their Excel merging needs. By understanding these techniques, you'll improve your workflow and handle Excel data management with greater efficiency.
Recap and Final Thoughts

Merging multiple Excel sheets can dramatically streamline your data analysis and presentation efforts. From the automated solutions like Power Query and Macros to the more hands-on VLOOKUP and manual copy-paste methods, there’s a tool for every skill level and data requirement. By mastering these methods, you not only save time but also enhance the accuracy and consistency of your work. Remember to experiment with each method to see which fits best for your regular Excel tasks, thereby optimizing your data management experience.
What are the benefits of using Power Query to merge Excel sheets?

+
Power Query offers a dynamic merging process that refreshes automatically when source data changes, making it ideal for ongoing data consolidation projects. It’s also highly customizable, allowing for complex transformations and data cleaning.
Can I use VLOOKUP to merge sheets if there are no common fields?

+
VLOOKUP requires at least one common field between the sheets you’re merging. If you don’t have common fields, consider using Power Query or Macros which can merge data based on position or other criteria.
How secure is it to use Macros for merging Excel sheets?
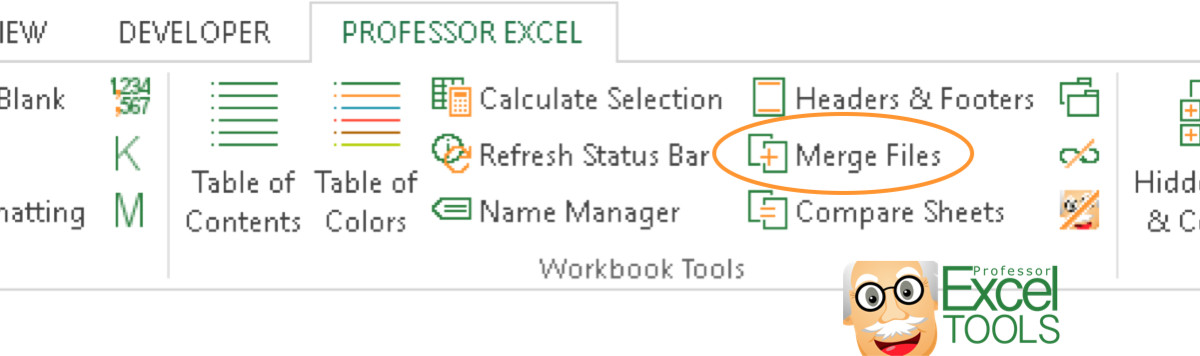
+
Macros are secure as long as they are developed and executed within a trusted environment. However, always be cautious with macros from unknown sources as they can pose security risks if they contain malicious code.



