5 Simple Excel Tips for Beginners

Microsoft Excel is an incredibly powerful tool, integral to numerous professional and personal tasks ranging from simple data entry to complex data analysis. For beginners, Excel might seem daunting at first glance, but with a few basic tips, you can master some fundamental functionalities quickly. Here are five simple Excel tips that can enhance your productivity and ease your journey into the world of spreadsheets:
1. Use Keyboard Shortcuts for Efficiency
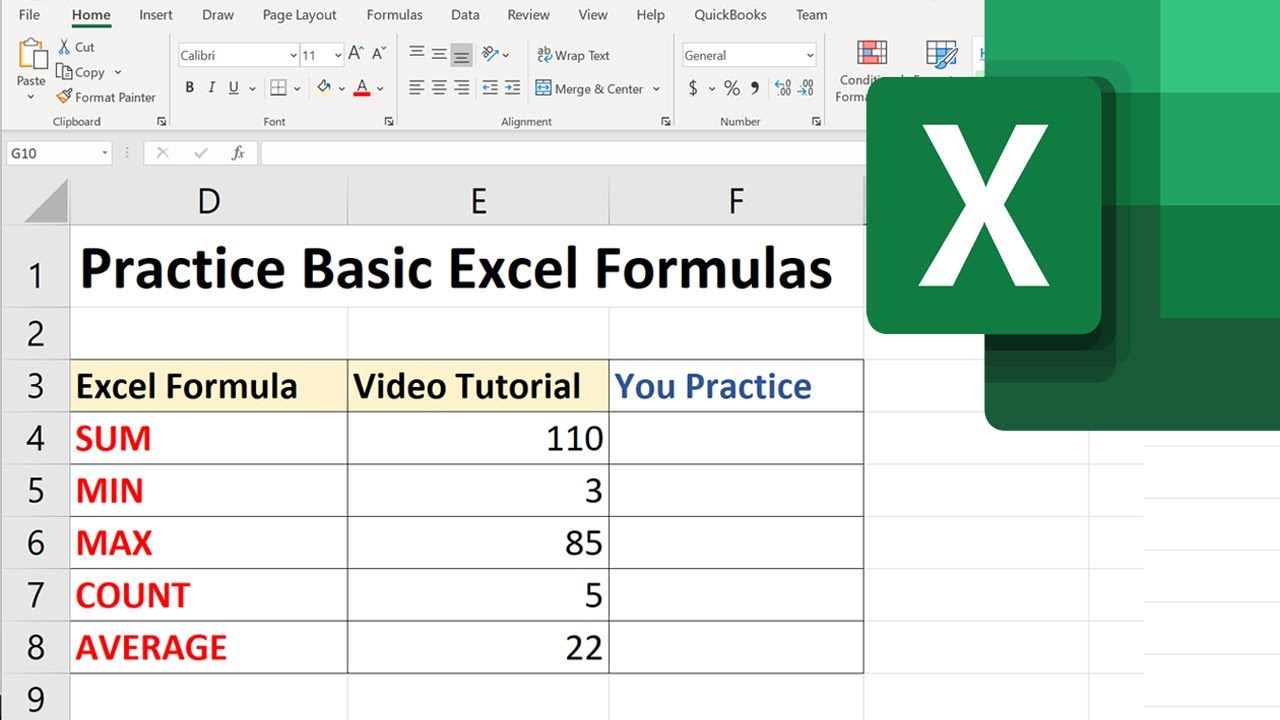

Excel offers numerous keyboard shortcuts that can significantly speed up your workflow:
- Copy (Ctrl + C) - Copies the selected content.
- Cut (Ctrl + X) - Cuts the selected content to be pasted elsewhere.
- Paste (Ctrl + V) - Pastes the copied or cut content.
- Undo (Ctrl + Z) - Reverses the last action, a lifesaver when you make a mistake.
- Redo (Ctrl + Y) - Repeats the last undone action.
These shortcuts can reduce the time you spend moving your hand from keyboard to mouse, thereby enhancing your efficiency.
2. AutoFill and Flash Fill


AutoFill is a feature where you can quickly fill a range of cells with a series or pattern based on the initial content:
- To use AutoFill, enter the first few values in a pattern, then click and drag the fill handle (a small square in the bottom-right corner of the cell) down or across to continue the series.
Flash Fill, introduced in Excel 2013, is an even more powerful tool:
- Type the first item in a new column where you want data to appear, then continue to type the next few values to establish the pattern.
- Excel will recognize the pattern and suggest to fill in the rest. Press Enter to accept.
💡 Note: Flash Fill works best when there’s a clear pattern or consistent rule for the data transformation.
3. Use Absolute References

When creating formulas in Excel, understanding the difference between relative and absolute references is crucial:
- Relative references change when copied or filled to another cell.
- Absolute references, marked by the dollar sign (), remain constant regardless of where the formula is copied.</li> </ul> <p>To make a cell reference absolute:</p> <ul> <li>Use the <strong> symbol before the column letter and row number, e.g., A1.
4. Conditional Formatting for Data Visualization


Conditional Formatting in Excel allows you to automatically apply formatting such as colors, icons, or data bars based on specific criteria:
- Select your data range.
- Go to the Home tab > Conditional Formatting to choose your rule type.
- Create rules for highlighting cells that meet certain conditions.
This feature helps in quickly identifying outliers, trends, or specific data points in a large dataset.
5. Data Validation for Data Entry Control


Data Validation ensures that the data entered into your Excel sheet meets predefined criteria:
- Select the cells you want to restrict.
- Go to Data > Data Validation.
- Set criteria like date ranges, list selections, or text length.
It reduces errors in data entry by prompting users to enter correct data or by providing drop-down lists.
💡 Note: Data Validation can also be used to prevent duplicate entries or to enforce uniqueness in your data.
Incorporating these tips into your daily Excel use can transform your experience from one of frustration to efficiency. Excel is more than just numbers; it's about organizing information in a way that's accessible, manageable, and understandable. With these simple techniques, you can begin to unlock the potential of this vast tool. Remember, like any skill, proficiency in Excel comes with practice, so don't hesitate to experiment with these features in your projects.
What are the benefits of using keyboard shortcuts in Excel?

+
Keyboard shortcuts enhance efficiency by minimizing mouse usage, speeding up task completion, and reducing the strain on your wrists from repetitive movements.
Can Flash Fill replace complex formulas?

+
Flash Fill can handle straightforward data transformation tasks, but it might not be as versatile or customizable as complex formulas for advanced data manipulation.
How does conditional formatting help in data analysis?

+
Conditional formatting visually enhances your data, making trends, anomalies, and patterns stand out, thus simplifying the analysis process.
Is it possible to undo data validation rules?

+
Yes, you can remove or modify data validation rules by going to the Data Validation dialog box and selecting ‘Clear All’ or altering the existing settings.
What are some advanced Excel functions for data analysis?

+
For more advanced data analysis, functions like VLOOKUP, INDEX/MATCH, SUMIFS, and PivotTables become invaluable for handling complex datasets.