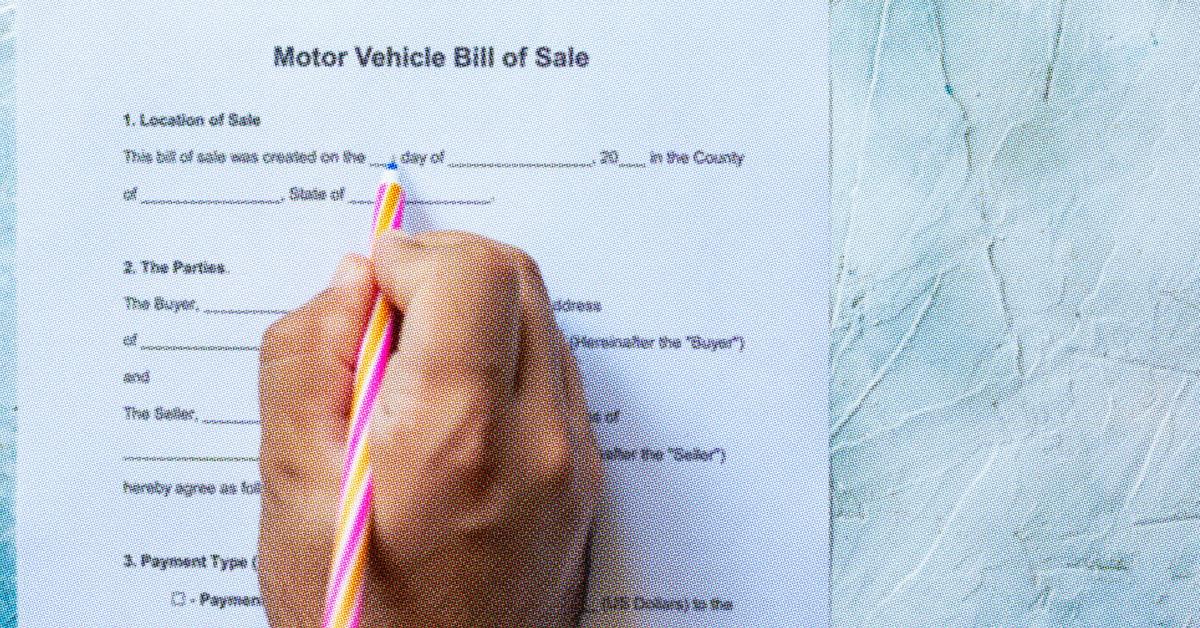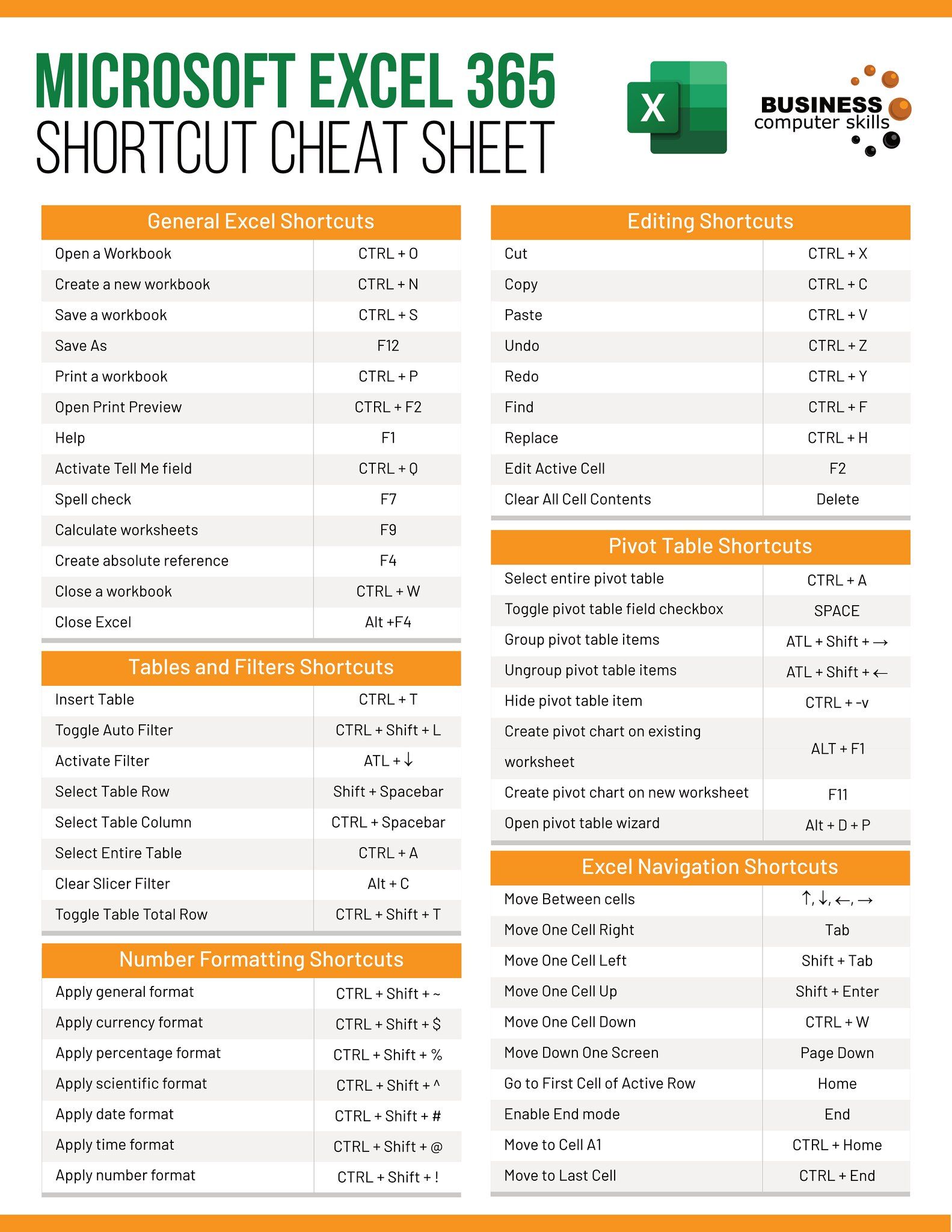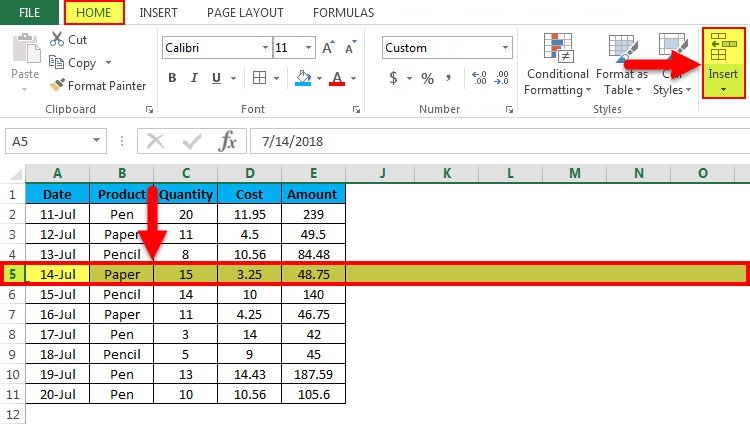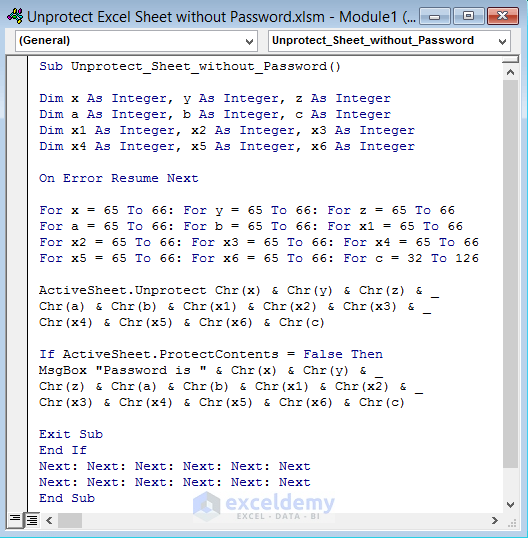Easily Import Excel Data into Avery Labels Guide

Ever found yourself staring at a spreadsheet full of data that you need to transfer onto labels? Whether you're organizing a large event, managing inventory, or sending out personalized invitations, manually typing this data is both time-consuming and prone to error. Fortunately, there's a straightforward solution: importing Excel data directly into Avery labels. This guide will walk you through the process, ensuring you can efficiently turn your Excel data into neat, professionally printed labels.
Step 1: Prepare Your Excel Spreadsheet

Before diving into label printing, ensure your Excel data is ready for the transition. Here are some key preparation steps:
- Organize Data: Arrange your data in rows where each row represents an individual label. Columns should correspond to different fields like names, addresses, or phone numbers.
- Data Consistency: Clean your data by standardizing formats for addresses, phone numbers, etc. This uniformity will ensure that your labels look professional.
- Remove Blanks: Ensure there are no blank rows or unnecessary spaces that could interfere with label generation.
Step 2: Choose the Right Avery Template

Avery provides a wide range of label templates that can match almost any need. Here's how to select the right one:
- Visit the Avery website and search for your label sheet number. If you're unsure, check the packaging or the label sheet itself for the number.
- Select the template that matches your label size and sheet layout. Most templates are designed to work directly with Microsoft Word.
Step 3: Open Microsoft Word and Set Up Avery Label Template

Now that you have your data prepared and your template selected, it's time to get started with Microsoft Word:
- Open Microsoft Word.
- Go to "Mailings" > "Start Mail Merge" > "Step by Step Mail Merge Wizard".
- Choose "Letters" and then click "Next".
- Select "Use the current document" and then click "Next" again.
- Click "Change Document Layout" > "Label options" and select the Avery label number that corresponds to your labels. Click "OK".
- Your document layout will now be configured for your Avery label sheets.
Step 4: Connect to Your Excel Spreadsheet

With your template set, here's how to link it to your Excel data:
- In the "Mail Merge" pane, click "Next: Select recipients".
- Choose "Use an existing list" and browse to your Excel file. Select it and click "Open".
- You'll be prompted to choose a sheet from your workbook. Select the correct one and click "OK".
- Review the list of recipients in the window that appears. If all looks good, click "OK" to proceed.
✨ Note: Make sure your Excel file is closed while linking it to avoid any file lock issues.
Step 5: Design and Preview Your Labels

This step involves setting up how your labels will appear:
- Click "Next: Write your letter" in the Mail Merge pane.
- In the first cell of your label document, click where you want the data to go. Use the "Insert Merge Field" button to add placeholders for your data fields. Arrange and format them as needed.
- After setting up the first label, use the "Propagate Labels" function to duplicate this setup across all labels on your sheet.
- Preview your labels by clicking "Next: Preview your labels" to see how each label will look when printed.
Step 6: Complete the Mail Merge and Print

Once satisfied with the design:
- Click "Next: Complete the merge".
- Choose "Print" to go directly to printing or "Edit individual labels" if you need to make last-minute changes.
- Follow the prompts to load your Avery labels into the printer correctly, then hit "Print".
🔍 Note: Avery labels come in different formats; make sure your printer settings align with your label type for optimal results.
Recap

Through this process, you’ve learned how to seamlessly import your Excel data into Avery labels using Microsoft Word. This not only saves time but also reduces the likelihood of errors. Remember to:
- Prepare your Excel data meticulously.
- Select the right Avery label template.
- Link your Excel file correctly to Word.
- Design and preview your labels before printing.
This efficient method ensures your labels are professional, personalized, and printed with precision. Whether for mailing, organizing, or presenting, this guide has equipped you with the tools to transform your data management effortlessly.
Can I use other word processing software?

+
While Microsoft Word is recommended due to its integration with Avery templates, other word processors like Google Docs or LibreOffice can also be used with some adjustments. However, the process might not be as seamless.
What if my labels are not aligning properly?

+
Check your printer settings for label specifications, ensure you’re using the correct Avery template number, and adjust margins or alignment manually if necessary. Printing a test page can help troubleshoot alignment issues.
How can I ensure data security during the merge process?

+
Use password protection on your Excel file, keep it on a secure network, and consider using Microsoft Word’s document protection features to secure your merged document.
Can I print from a different computer?

+
Yes, as long as you transfer both your Excel file and the Word document containing the mail merge setup. Ensure the other computer has the correct printer and label settings.