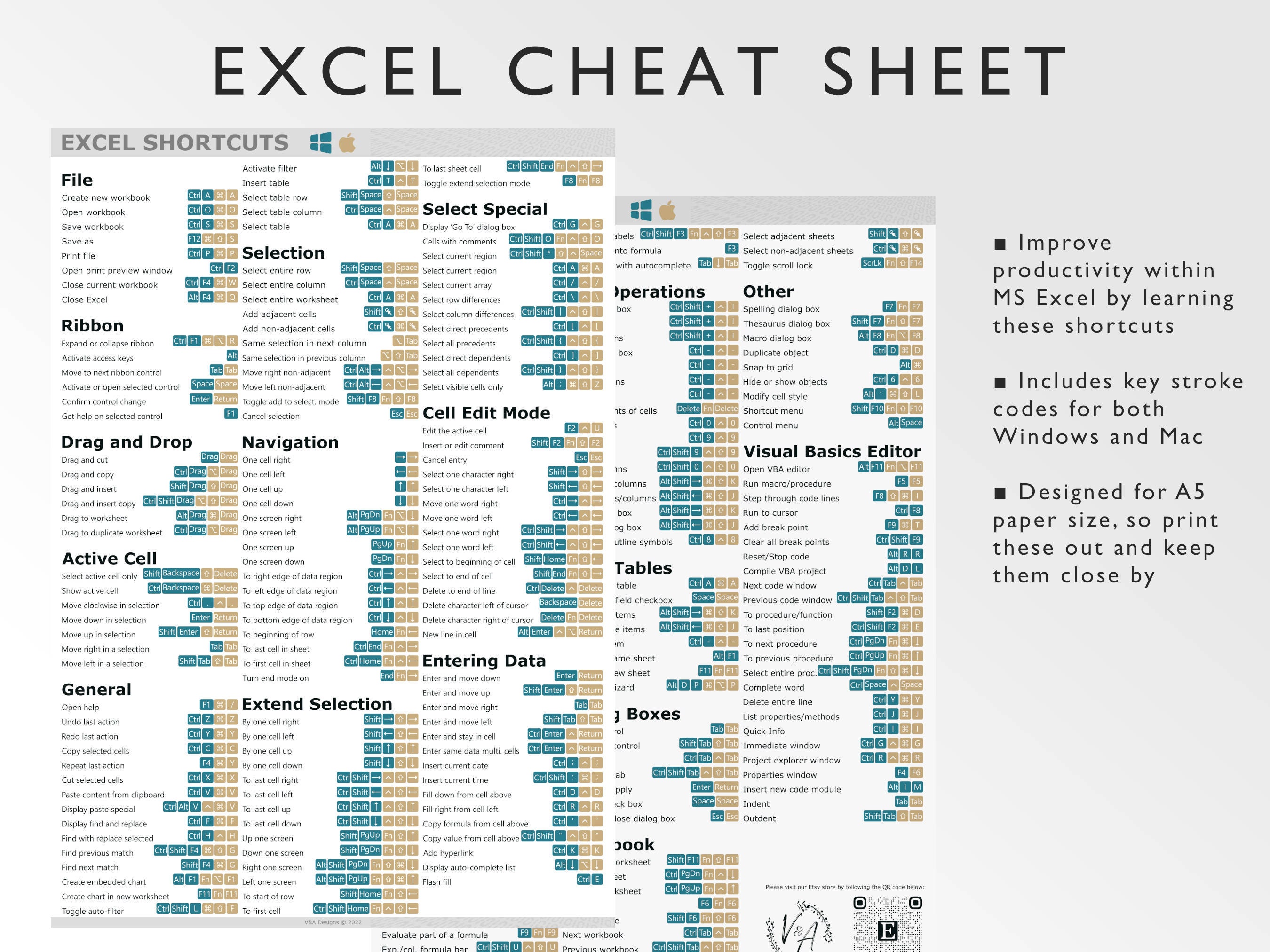5 Quick Ways to Add Multiple Rows in Excel Sheets
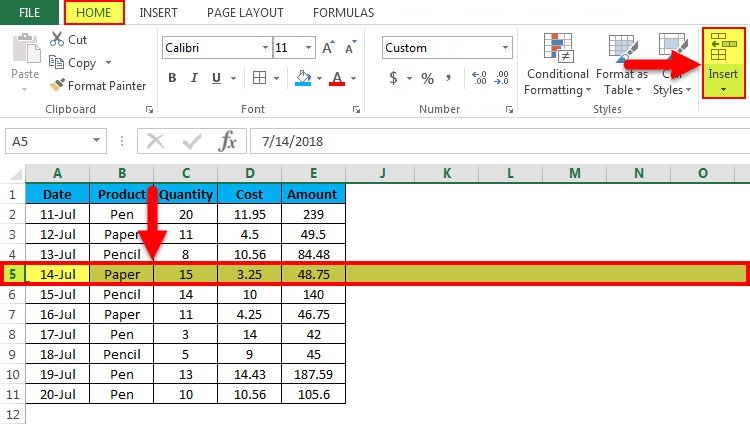
Managing data in Microsoft Excel often requires the ability to quickly add rows, whether to insert new data, make space for calculations, or simply organize your spreadsheet more effectively. Here are five efficient methods to insert multiple rows in your Excel sheets, streamlining your workflow:
1. Using the Right-Click Menu

The simplest way to add rows is through the right-click menu:
- Select the number of rows you wish to insert.
- Right-click on the selected area.
- Choose Insert from the dropdown menu.
- Select Entire row in the dialog box that appears.
2. Keyboard Shortcuts for Speed

For those who prefer keyboard commands, Excel offers a swift solution:
- Select the desired number of rows.
- Press CTRL + + (plus sign) to open the Insert dialog box.
- Ensure Shift cells down is selected and click OK.
3. Adding Rows with the Ribbon Interface

The Ribbon in Excel provides an intuitive way to manage rows:
- Highlight the rows where you want the new rows to appear.
- Go to the Home tab.
- Click on the Insert dropdown arrow under Cells.
- Choose Insert Sheet Rows.
4. Use the Fill Handle to Duplicate Rows

If you need to replicate an existing row multiple times, Excel’s Fill Handle is quite handy:
- Select the row you wish to duplicate.
- Hover over the Fill Handle (bottom-right corner of the cell) until your cursor turns into a cross.
- Drag the Fill Handle down to create as many copies as you need.
5. Employing VBA for Automation
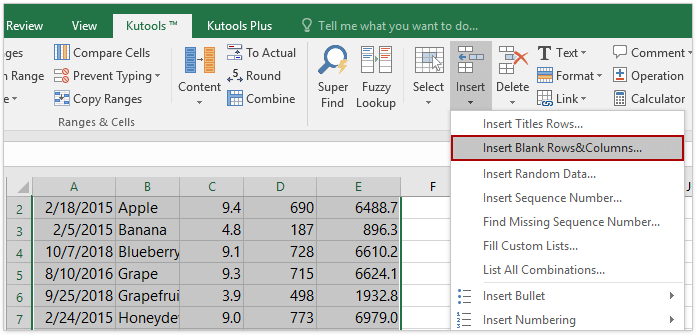
For repetitive tasks, Visual Basic for Applications (VBA) can automate the process:
Sub AddMultipleRows()
Dim rowIndex As Integer
rowIndex = InputBox(“Enter the number of rows to insert:”)
Selection.Resize(rowIndex).Insert Shift:=xlDown, CopyOrigin:=xlFormatFromLeftOrAbove
End Sub
💡 Note: If you’re not familiar with VBA, this method requires some learning curve, but it’s incredibly powerful for repetitive tasks.
Summary

After exploring these methods, you now have a variety of approaches at your disposal to manage and enhance your Excel spreadsheets effectively. Whether you prefer a straightforward right-click, the speed of keyboard shortcuts, or the automation of VBA, Excel caters to all levels of users with these versatile tools. Incorporating these techniques into your daily workflow will not only boost your productivity but also give you greater control over your data management in Excel. Remember, the choice of method depends on your specific needs, the size of your dataset, and how frequently you perform these actions.
How can I insert multiple rows at once without VBA?

+
You can insert multiple rows by selecting a group of rows, right-clicking, and choosing “Insert” or using keyboard shortcuts like CTRL + +.
Is there a limit to how many rows I can add at once?

+
The limit depends on the Excel version and your computer’s capabilities, but generally, you can insert up to a few hundred rows at a time before performance might degrade.
What are the benefits of using VBA for inserting rows?

+
VBA allows for automation, speeding up repetitive tasks, error reduction, and custom tailoring to your specific workflow needs.