5 Simple Tricks to Highlight Excel Tabs Quickly

The world of data is vast and intricate, yet Microsoft Excel has become an indispensable tool for managing and organizing information with ease. One of the many advantages of Excel is its ability to organize complex data across multiple sheets, commonly referred to as tabs. However, with numerous tabs, it can become quite challenging to navigate and find the specific sheet you need quickly. This post explores five simple yet effective tricks to highlight Excel tabs to streamline your workflow.
Using Tab Colors

Excel allows you to assign a color to the tab of each worksheet, making it visually distinctive. Here’s how:
- Right-click on the tab you wish to color.
- Select Tab Color from the dropdown menu.
- Choose a color that stands out or represents the sheet's data.
📌 Note: When using color coding, it's beneficial to establish a color key for consistency across workbooks or team members.
Keyboard Shortcuts for Tab Navigation

If you’re pressed for time and need to move between tabs rapidly, Excel’s keyboard shortcuts are invaluable:
- Ctrl + Page Down to move to the next tab.
- Ctrl + Page Up to move to the previous tab.
- Ctrl + Tab to move to the next visible tab.
📌 Note: These shortcuts work on Windows; for Mac users, replace Ctrl with Command.
Adding a Hyperlink

While not a method to directly highlight, adding a hyperlink can make a tab easily accessible:
- Right-click on a cell, select Hyperlink.
- In the Insert Hyperlink dialog, choose Place in This Document.
- Select the sheet you want to link to.
- Click OK.
Grouping Tabs

Grouping related tabs together can visually organize your workbook:
- Hold down Ctrl while selecting the tabs you wish to group.
- Now, any operation you perform will affect all the selected tabs.
After grouping, you might want to color them the same or add a similar prefix for easy recognition.
📌 Note: Be cautious when modifying grouped tabs as changes will affect all tabs in the group.
Using Cell Styles for Tabs
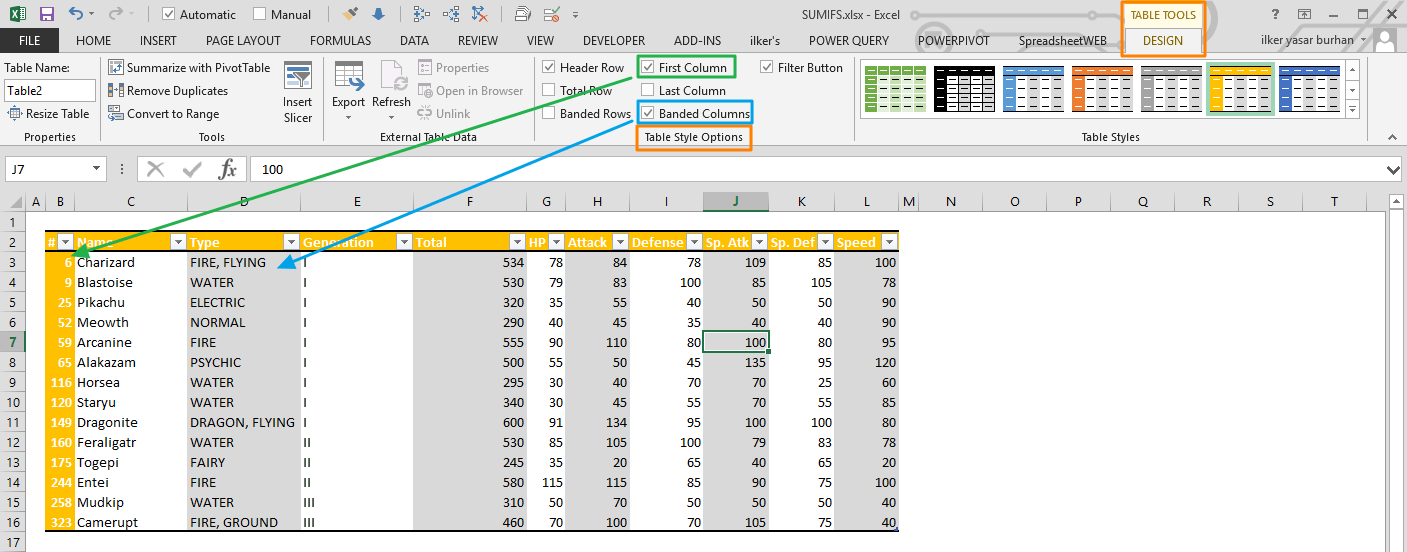
You can’t apply styles directly to tabs, but you can set up cell styles within your sheets that mimic the tabs’ visibility:
- Navigate to the Home tab.
- Choose Cell Styles.
- Create or modify a style to highlight or color code cells within tabs.
| Cell Style Name | Description |
|---|---|
| Warning | Used for cells requiring immediate attention. |
| Summary | For cells that provide quick overviews or summaries. |

📌 Note: Consistent use of cell styles helps in quickly identifying key data points, enhancing tab navigation.
In summary, by using these techniques to highlight and organize Excel tabs, you can enhance your productivity. Whether it's through tab colors, keyboard shortcuts, hyperlinks, tab grouping, or cell styles, you'll be able to navigate your complex workbooks with greater ease and efficiency. Implementing these methods will not only make your work more enjoyable but also ensure you spend less time searching and more time analyzing.
Can I change the color of multiple tabs at once?

+
Yes, you can change the color of multiple tabs at once by grouping them first. Hold down Ctrl to select multiple tabs, then right-click and choose Tab Color.
Are there limits to the number of tabs I can group?
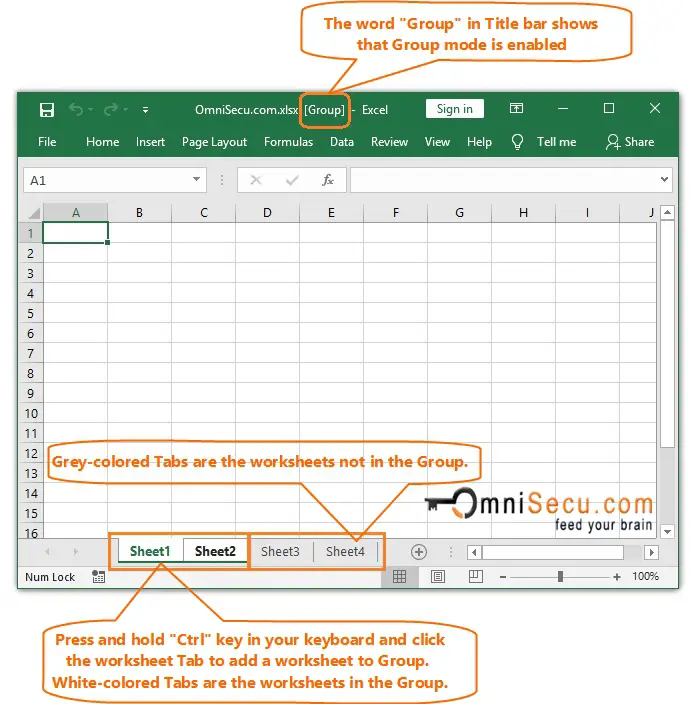
+
The only real limit is how many tabs you can select at once, which is mostly dependent on your computer’s processing capability.
Can tab colors affect the performance of Excel?

+
No, tab colors are cosmetic and do not influence the performance of Excel; they are merely a visual aid for better organization.



