Unprotect Excel Sheets in 2007 Without Password: Easy Guide
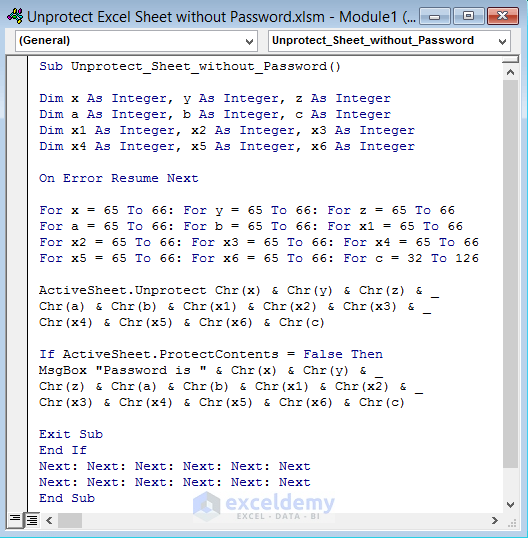
Have you ever found yourself locked out of your own Excel data? Whether it's due to an inherited worksheet with a forgotten password, or a workbook that you inadvertently protected, understanding how to unprotect Excel sheets can save hours of frustration and rework. This comprehensive guide will walk you through the process of unprotecting Excel sheets in Excel 2007 without needing the password, offering solutions for both basic and advanced users.
Understanding Excel Protection
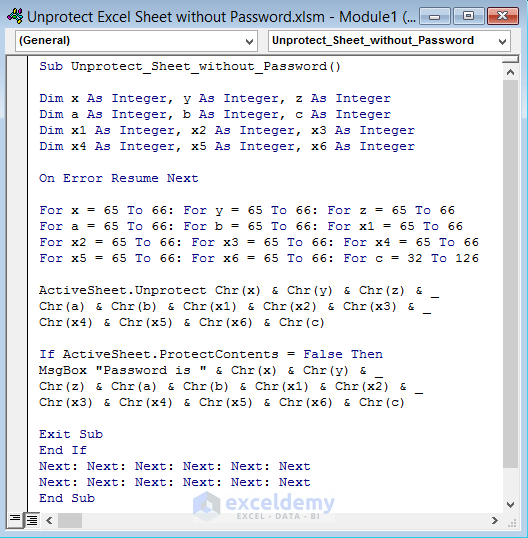
Microsoft Excel provides users with several levels of protection to secure data:
- Worksheet Protection: Prevents changes to the cell contents or formats.
- Workbook Protection: Restricts structural changes like adding or deleting sheets.
- VBA Project Protection: Safeguards macros and VBA code.
Why Unprotect Excel Sheets?

There are numerous scenarios where unprotecting an Excel sheet becomes necessary:
- Lost or forgotten passwords.
- Inherited workbooks with lost context.
- Changes to structure or content required for collaboration or updates.
Method 1: Using Third-Party Software

One of the quickest and most straightforward methods to unlock Excel sheets is by using specialized software designed for Excel password recovery. Here are steps to follow:
- Download and install a reputable Excel password recovery tool.
- Open the tool and import your Excel file.
- Choose the appropriate attack mode or type of password recovery.
- Start the recovery process, which might take time based on the complexity of the password.
⚠️ Note: Use such software responsibly. Unauthorized access to protected data might be illegal.
Method 2: VBA Macros for Unprotecting

Visual Basic for Applications (VBA) in Excel allows you to automate tasks including unprotecting worksheets:
- Press Alt + F11 to open the VBA editor.
- In the Project Explorer, right-click on your workbook > Insert > Module.
- Paste the following code:
Sub UnprotectSheet() Dim i As Integer, j As Integer, k As Integer Dim l As Integer, m As Integer, n As Integer Dim i1 As Integer, i2 As Integer, i3 As Integer Dim i4 As Integer, i5 As Integer, i6 As Integer On Error Resume Next For i = 65 To 66: For j = 65 To 66: For k = 65 To 66 For l = 65 To 66: For m = 65 To 66: For i1 = 65 To 66 For i2 = 65 To 66: For i3 = 65 To 66: For i4 = 65 To 66 For i5 = 65 To 66: For i6 = 65 To 66: For n = 32 To 126 ActiveSheet.Unprotect Chr(i) & Chr(j) & Chr(k) & _ Chr(l) & Chr(m) & Chr(i1) & Chr(i2) & Chr(i3) & _ Chr(i4) & Chr(i5) & Chr(i6) & Chr(n) If ActiveSheet.ProtectContents = False Then MsgBox “Password is: ” & Chr(i) & Chr(j) & Chr(k) & _ Chr(l) & Chr(m) & Chr(i1) & Chr(i2) & Chr(i3) & _ Chr(i4) & Chr(i5) & Chr(i6) & Chr(n) Exit Sub End If Next: Next: Next: Next: Next: Next Next: Next: Next: Next: Next: Next End Sub - Run the macro by clicking the “Run” button or pressing F5.
Method 3: Manual Password Cracking

If the above methods are not viable, you can try cracking the password manually:
- Check for common passwords like “password”, “12345”, etc.
- Try variations of your name or known information.
- Check the developer’s documentation or previous communications for hints.
💡 Note: This method is time-consuming and only effective with basic passwords.
Final Thoughts

Unprotecting an Excel sheet can be vital for maintaining workflow efficiency. This guide provides several approaches to unlock Excel sheets in Excel 2007, ensuring that you have options whether you’re facing a simple worksheet lock or a complex password-protected structure. Remember to use these techniques responsibly and ensure compliance with organizational policies or legal considerations regarding data access.
Is it legal to unprotect Excel sheets without a password?

+
Generally, accessing protected data without authorization might be illegal. However, if you are the rightful owner or have the owner’s consent, it’s within your rights to unprotect your files.
Can unprotecting an Excel sheet damage the file?

+
If done correctly, unprotecting an Excel sheet will not damage the file. However, using the wrong software or incorrect methods might lead to corruption, so be cautious.
Are there any Excel versions where these methods might not work?

+
These methods should work for Excel 2007, but the VBA macro might need minor adjustments for newer versions like Excel 2010, 2013, or beyond.