3 Simple Ways to Add Photos to Excel Sheets
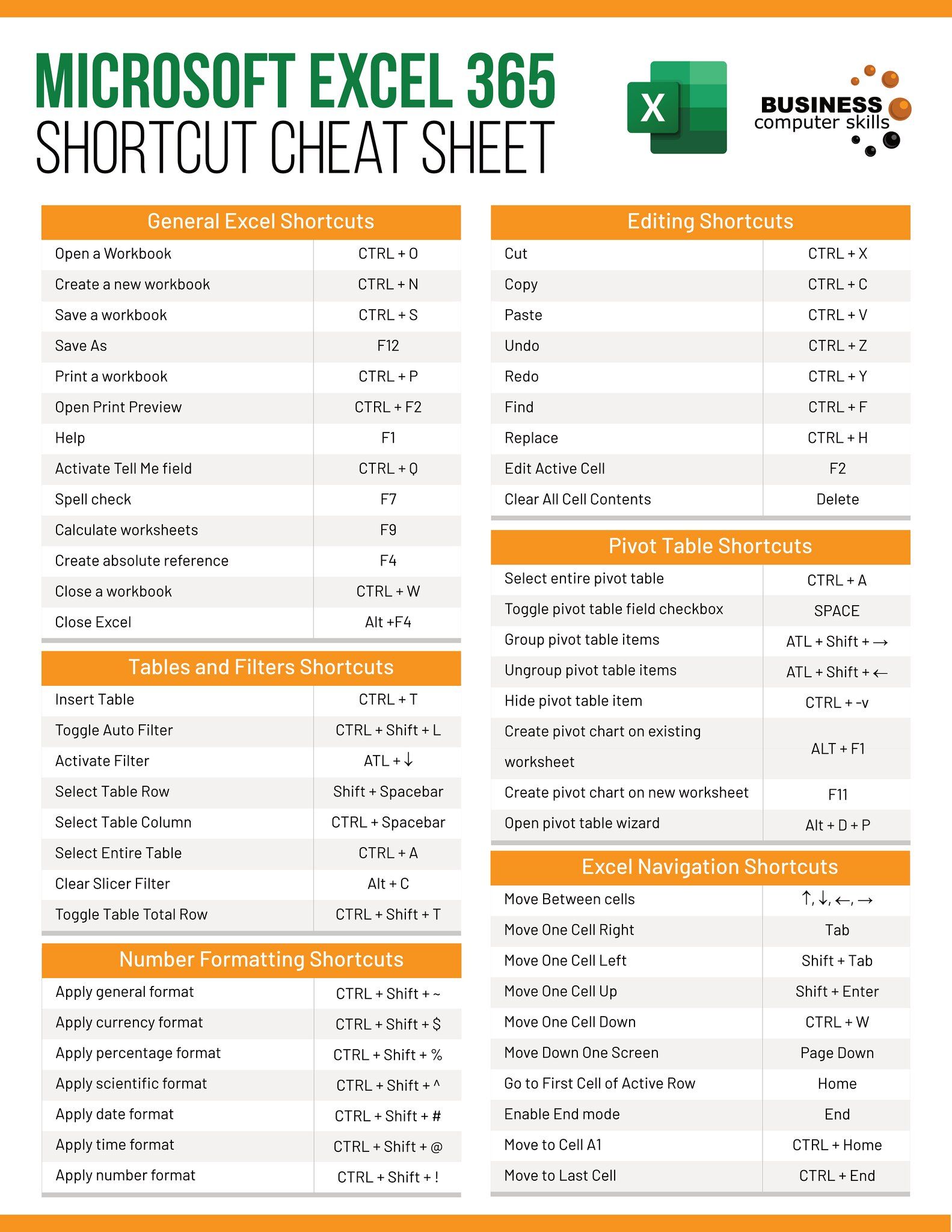
Enhancing Excel Sheets with Photos

Microsoft Excel is traditionally known for its prowess in managing numerical data, calculations, and creating charts. However, it's not as commonly recognized for its capabilities with images. Yet, the integration of photos into Excel can dramatically enhance the visual appeal of your data presentation, making it more engaging and informative. Here are three straightforward methods to incorporate photos into your Excel spreadsheets:
1. Insert Images into Cells

The most direct way to add photos to an Excel sheet is by inserting images into cells. Here's how you can do it:
- Select the cell where you want the image to be placed.
- Go to the 'Insert' tab on the Ribbon.
- Click on 'Pictures' to browse for your image file from your computer, or choose 'Online Pictures' to search for images online.
- Select your image and click 'Insert'.
- Resize and position the image as necessary:
- To resize, select the image and use the corner handles to adjust its size without distorting the aspect ratio.
- To position, right-click the image, choose 'Format Picture', then under 'Size' adjust the 'Horizontal' and 'Vertical' settings.
2. Embed Images with a Formula

For those who prefer a more automated approach or need to insert images dynamically based on cell values, you can use Excel formulas:
- In an empty cell where you want the image to appear, enter a formula like:
=IF(A1="Product1", "Image1.jpg", "Image2.jpg")
💡 Note: The formula approach requires that your images are linked to a data source or predefined within your workbook. You'll need to ensure the images are stored in an accessible location, typically within the workbook itself or within the same directory.
3. Utilize VBA Macros for Dynamic Image Insertion

If you're comfortable with VBA (Visual Basic for Applications), you can create a macro to insert images dynamically:
- Press Alt + F11 to open the VBA editor.
- Go to 'Insert' > 'Module' to add a new module.
- Write the following VBA code:
Sub InsertImage()
Dim rng As Range
Dim img As String
Set rng = Selection
img = Dir(ActiveWorkbook.Path & "\*.jpg")
While img <> ""
With ActiveSheet.Pictures.Insert(ActiveWorkbook.Path & "\" & img)
.Top = rng.Top
.Left = rng.Left
.Width = 100
.Height = 100
Set rng = rng.Offset(1, 0)
End With
img = Dir
Wend
End Sub
- Run this macro to insert all JPG images from the same directory as your workbook into the selected range of cells.
💻 Note: Be cautious when using macros; always ensure your macro settings allow execution from trusted sources to prevent security risks.
Boosting Data Visualization with Images

By integrating images into Excel, you're not only making your spreadsheets more visually appealing but also leveraging Excel's capabilities beyond traditional data analysis:
- Enhanced Presentation: Images make complex data more digestible and engaging, especially in reports or presentations.
- Improved Navigation: Use images to create visual cues or labels, making it easier for users to navigate through large datasets.
- Dynamic Data Representation: With formulas or VBA, you can dynamically change images based on cell values, which can be useful for inventory management or product catalogs.
Final Thoughts

Integrating photos into Excel sheets goes beyond aesthetic enhancement; it serves as a powerful tool for data visualization and presentation. From static image placements to dynamic linking through formulas and macros, Excel offers a variety of ways to make your data come alive with visual elements. These methods cater to different levels of technical proficiency, ensuring that whether you're a beginner or an advanced user, you can leverage images to enhance your Excel experience. Remember, the key to mastering Excel's visual capabilities lies in understanding how to effectively combine its computational power with visual presentation tools. This synergy not only improves the user experience but also transforms data into an interactive, insightful narrative.
Can Excel handle large numbers of images?

+
Excel can handle a significant number of images, but performance might degrade with very large images or an excess number of images. Use images judiciously and optimize them for size.
How do I make an image fit into a cell in Excel?
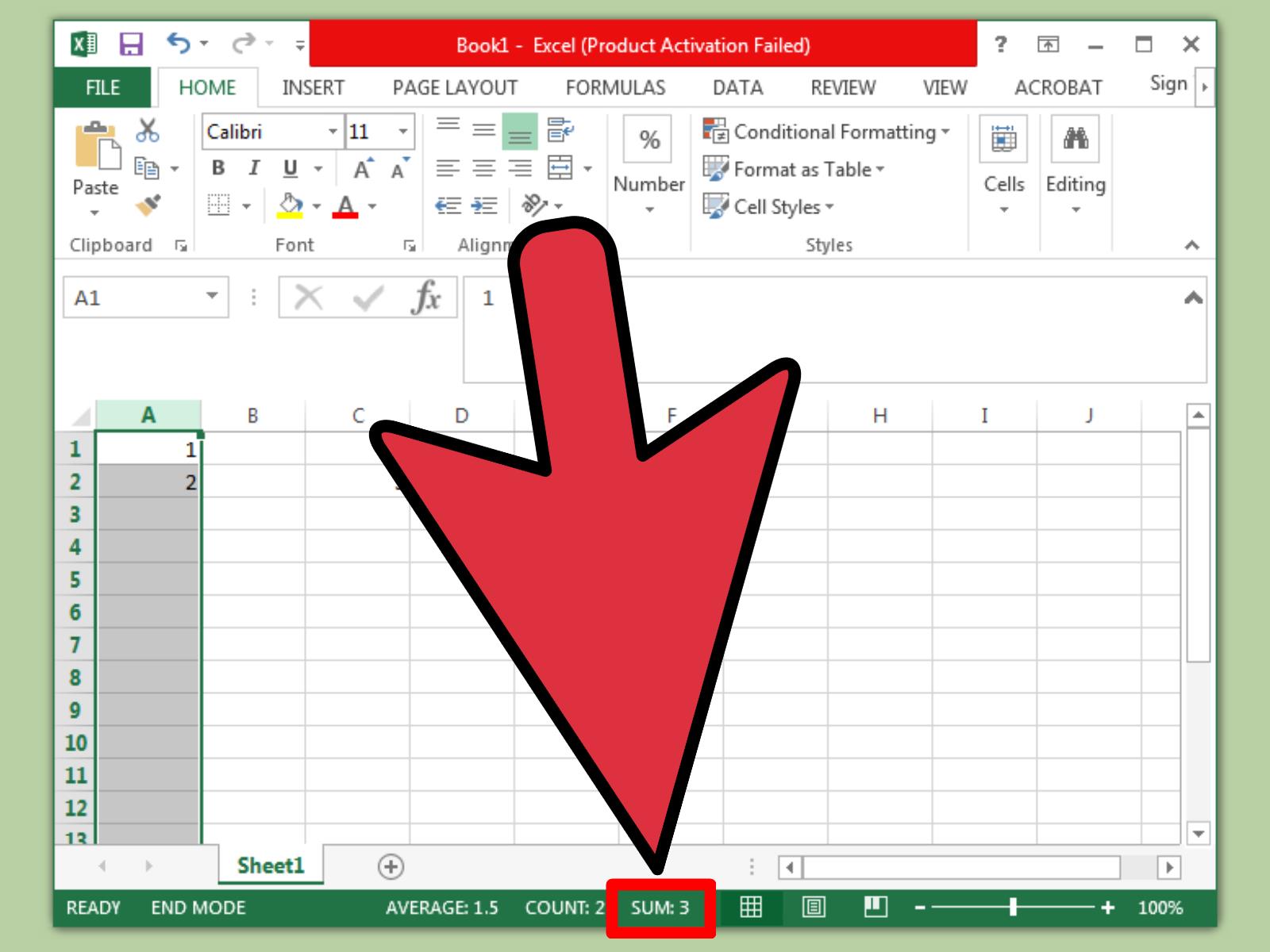
+
You can adjust the size of an image to fit into a cell by selecting the image, holding ‘Shift’ to maintain aspect ratio, and dragging the corner handles to resize. Alternatively, use the ‘Size’ settings in ‘Format Picture’ to align with cell dimensions.
Is it possible to link images to dynamic data?

+
Yes, through formulas or VBA, you can link images to change dynamically based on cell values or user interactions, providing an interactive data experience.