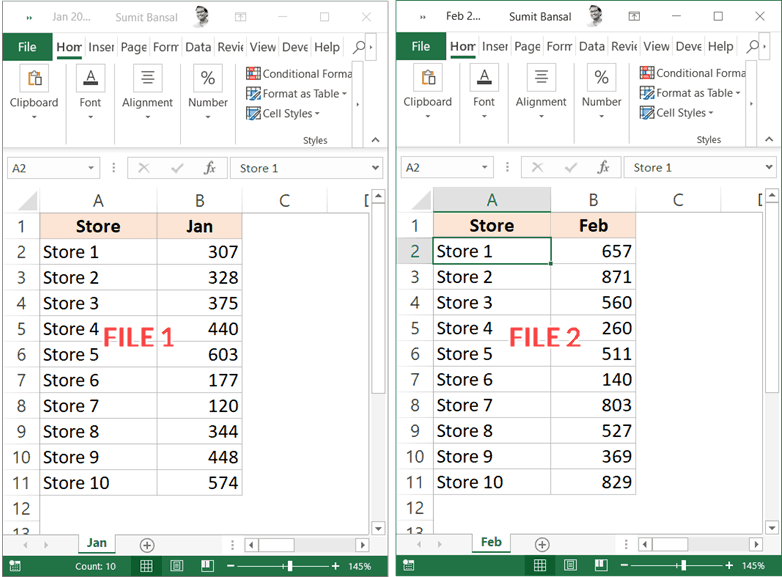5 Easy Ways to Upload Excel Sheets to Google Drive

Managing data efficiently is a crucial task for individuals and businesses alike. With the advent of cloud services like Google Drive, the process of sharing, accessing, and collaborating on data has become seamless. One common scenario is the need to upload Excel sheets to Google Drive. Whether you're using it for personal finance management or for team collaboration in a corporate environment, uploading your Excel spreadsheets to Google Drive can offer you numerous benefits including automatic backups, sharing capabilities, and the ability to access files from anywhere. Here are five easy methods to upload your Excel sheets to Google Drive, ensuring you can work with your data more effectively.
Method 1: Drag and Drop

The simplest method for uploading Excel files to Google Drive is the drag and drop technique. This method is especially useful if you’re looking to upload a few files quickly.
- Open your browser and navigate to Google Drive.
- Locate the Excel file on your computer that you want to upload.
- Drag the file from your computer’s file explorer or desktop and drop it onto the Google Drive interface.
📝 Note: Ensure you have a stable internet connection when using this method, as the upload might be interrupted with poor connectivity.
Method 2: Google Drive App

If you frequently work with Excel files, installing the Google Drive desktop app can streamline the process of uploading files.
- Download and install the Google Drive app from the official Google website.
- Once installed, sign into your Google account.
- The app will create a Google Drive folder on your computer. You can then copy or move your Excel files into this folder, and they will automatically sync to your cloud storage.
Method 3: Importing Directly into Google Sheets

Another way to get your Excel data into Google Drive is by converting your Excel files directly into Google Sheets format. Here’s how:
- In Google Drive, click on New > File upload or Folder upload.
- Select your Excel file to upload. Alternatively, you can use the Open with Google Sheets option if you want to view or edit the file in Google Sheets.
- Your file will be uploaded, and then you can choose to convert it by right-clicking on the file and selecting Open with > Google Sheets.
📝 Note: Keep in mind that some complex Excel formulas and features might not translate perfectly when converted to Google Sheets.
Method 4: Google Workspace Add-on

For those using Google Workspace, there are add-ons that can help you integrate Excel files into your Google Drive more seamlessly.
- Access Google Sheets from your Google Drive.
- Click on Add-ons > Get add-ons to browse or search for add-ons that can help you with Excel file management.
- Install an add-on like Excelity or Save As Doc which allows for direct import or even scheduling regular imports of Excel data into Google Sheets.
Method 5: Using the Google Drive API

For those with technical expertise or businesses needing automated workflows, the Google Drive API offers a sophisticated way to manage files, including Excel spreadsheets.
- You’ll need to set up a project in the Google Developers Console to access your API key or OAuth credentials.
- Use a supported programming language (like Python, Java, or JavaScript) to write scripts or applications that can programmatically upload Excel files to your Google Drive.
- Follow the API documentation to authenticate, create file uploads, and manage your Excel files.
📝 Note: This method requires some programming knowledge and is best suited for automated processes.
Benefits of Uploading Excel to Google Drive

After implementing these methods, you’ll realize the numerous advantages of keeping your Excel files in Google Drive:
- Accessibility: Access your files from any device with internet connectivity.
- Collaboration: Share files easily with others and work simultaneously on spreadsheets.
- Backup: Files are automatically backed up to the cloud, reducing the risk of data loss.
- Version Control: Track changes and revert to previous versions if needed.
- Integration: Work seamlessly with other Google services like Google Sheets and Google Docs.
In summary, uploading Excel sheets to Google Drive opens up a world of possibilities for file management, data sharing, and collaboration. The methods outlined above provide a variety of ways to accomplish this task, catering to different levels of user expertise and automation needs. By leveraging Google Drive’s capabilities, you not only streamline your workflow but also ensure that your data is secure and accessible whenever and wherever you need it.
Can I edit my Excel files once they are uploaded to Google Drive?

+
Yes, you can either download the file, edit it in Excel, and re-upload it or open it with Google Sheets to edit online. However, keep in mind that some complex Excel functions might not be fully compatible with Google Sheets.
Do I need an internet connection to work with files in Google Drive?

+
An internet connection is required to upload, download, or sync files. However, you can set up offline access in Google Drive for editing files without an internet connection.
Is there a limit to how many Excel files I can upload to Google Drive?

+
Your storage limit is based on the amount of space you have in Google Drive, which varies depending on whether you have a free account or a paid subscription. Google’s free accounts offer 15GB of storage shared across Google Drive, Gmail, and Google Photos.