5 Ways to Search in Excel Sheets Effectively

Excel is an indispensable tool in today's data-driven world, and knowing how to efficiently search within its sheets can significantly boost your productivity. From managing vast datasets to tracking daily tasks, mastering Excel search techniques is essential. In this guide, we'll delve into five powerful methods to search in Excel sheets effectively, ensuring you save time and improve accuracy.
1. Using Find and Replace

One of the simplest yet most powerful features in Excel is Find and Replace. Here’s how you can use it to search your data:
- Find: To locate a specific value or text:
- Press Ctrl + F or go to ‘Home’ > ‘Find & Select’ > ‘Find’.
- Type the value or text you’re looking for in the “Find what” field.
- Click “Find All” to see all matches or “Find Next” to go through them one by one.
- Replace: If you need to replace the found value:
- Open the Find and Replace dialog box (Ctrl + H or ‘Home’ > ‘Find & Select’ > ‘Replace’).
- Enter the value to find in “Find what” and the replacement value in “Replace with.”
- Click “Replace” for individual replacements or “Replace All” for a blanket change.
💡 Note: When using Replace All, ensure you double-check the changes, as this action can't be undone without using the undo function.
2. Conditional Formatting for Visual Search

Conditional Formatting is an excellent way to visually highlight data that meets certain conditions. This method helps you see patterns or anomalies at a glance:
- Select the range where you want to apply conditional formatting.
- Go to ‘Home’ > ‘Conditional Formatting’ > ‘New Rule’.
- Choose a rule type, like “Format cells that contain.”
- Set the condition to match your search criteria.
- Click “Format” to choose how these cells will appear (e.g., font color, fill color).
🖌️ Note: While this method doesn't search for specific text, it highlights data based on rules, making it easier to identify trends or specific data points quickly.
3. Excel Tables and Filters

Converting your range into an Excel Table unlocks powerful filtering options:
- Select any cell in your data set.
- Press Ctrl + T to create a table.
- Once your data is in a table format, click the filter dropdown arrow in the column headers.
- Filter your data by typing the search term in the search box or selecting from predefined filters.
📝 Note: Excel Tables also automatically expand to include new rows, ensuring all data remains within the filterable range.
4. Advanced Filter for Complex Searches

If you need to perform more complex searches that involve multiple criteria, the Advanced Filter feature is your go-to:
- Select the range or table where you want to apply the filter.
- Go to ‘Data’ > ‘Advanced’ in the Sort & Filter group.
- In the Advanced Filter dialog, select where the list range should apply the filter and specify the criteria range (you need to set up this range separately with your criteria).
- Choose “Copy to another location” to output filtered data elsewhere, or “Filter the list in place” to keep the results in the same location.
🔍 Note: Advanced Filter can handle AND or OR logic, making it ideal for intricate searches.
5. Using VBA for Custom Searches
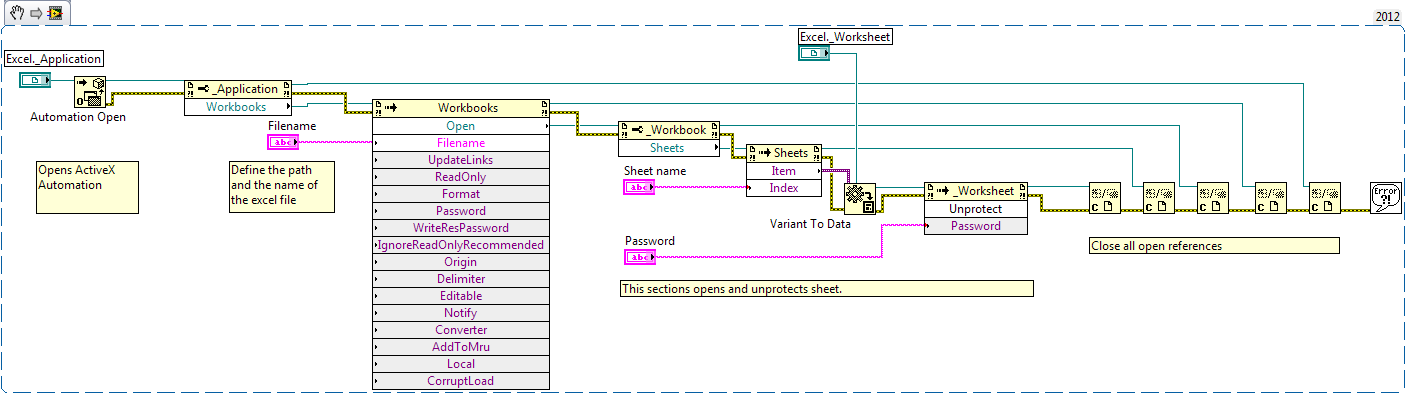
For highly specific or repetitive search tasks, VBA (Visual Basic for Applications) can automate and tailor your search process:
- Press Alt + F11 to open the VBA editor.
- Insert a new module.
- Write VBA code to perform the custom search. Here’s a simple example:
Sub FindInWorksheet()
Dim rng As Range, cell As Range
Dim fnd As String
fnd = InputBox(“Enter the text to find:”)
Set rng = ActiveSheet.UsedRange
For Each cell In rng
If cell.Value = fnd Then
cell.Activate
Exit Sub
End If
Next cell
MsgBox “No match found.”
End Sub
💻 Note: Learning VBA can greatly enhance your Excel capabilities, allowing for custom, dynamic, and automated search solutions.
These five methods provide a comprehensive toolkit for searching through your Excel sheets efficiently. Whether you're a beginner or an Excel veteran, understanding and implementing these techniques can significantly improve your data management skills. By using Find and Replace for basic searches, Conditional Formatting for visual cues, Excel Tables for filtering, Advanced Filter for complex criteria, and VBA for custom solutions, you'll unlock the full potential of Excel's search functionality.
Can I search across multiple sheets in Excel?

+
Yes, you can search across multiple sheets using VBA scripts or by using advanced filtering options if data is structured consistently across sheets.
What if I need to find and select multiple non-adjacent cells based on search criteria?

+
You can use VBA to loop through cells and select those that meet your criteria. Alternatively, conditional formatting can highlight multiple cells at once for easy identification.
Is there a way to search for case-sensitive data in Excel?

+
Yes, in the Find and Replace dialog box, check the ‘Match case’ option to perform a case-sensitive search.
How can I undo a “Replace All” action if I made a mistake?
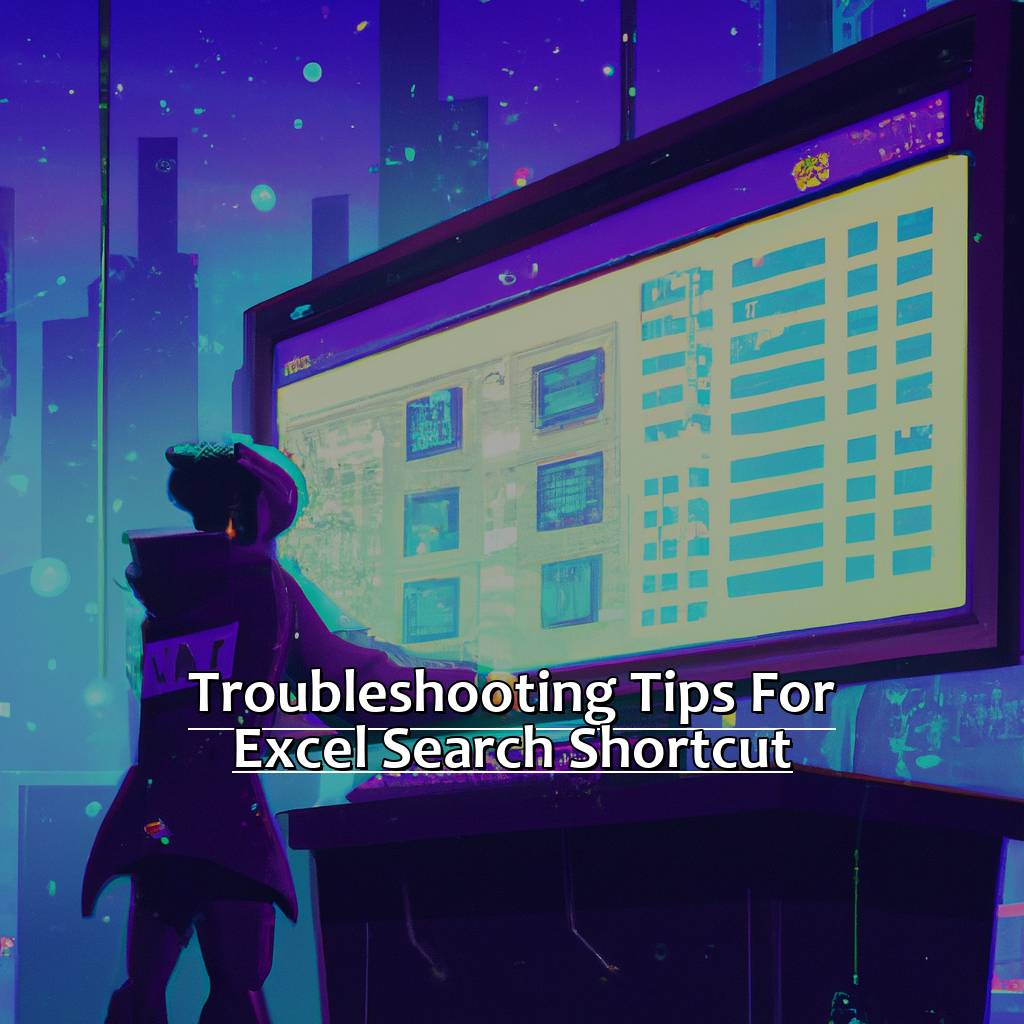
+
Press Ctrl + Z immediately after the action to undo the changes. However, if you’ve made other changes after “Replace All,” you might need to manually revert each change.
What’s the best way to search for partial matches in Excel?

+
Use wildcard characters like * (representing any number of characters) or ? (representing a single character) in your search criteria. For example, searching for “abc*” will find any cell content starting with “abc.”