Add Numbers from Different Excel Sheets Easily

Imagine you're tasked with consolidating data from multiple Excel spreadsheets. Perhaps you're compiling quarterly sales figures from different regions, or maybe you're trying to get an overview of project statuses from various departments. How do you add numbers from different Excel sheets easily? This blog post will walk you through the process, making it simple and efficient.
Understanding Excel Sheets and Workbooks

Before diving into the how-to, let’s clarify some basic terms:
- Workbook: This is the Excel file itself, which can contain multiple sheets (tabs).
- Worksheet (Sheet): Each tab within a workbook, where you enter and manipulate your data.
- Cell Reference: A unique address given to each cell, like A1 or B3.
Understanding these terms will make the process smoother as we delve into adding numbers across sheets.
Method 1: Using the SUM Function

The SUM function is a straightforward way to add values from different sheets:
- Go to the cell where you want the total to appear.
- Type in the SUM function like this:
=SUM(SheetName!Range). - If you’re summing from multiple sheets, the formula would look like:
=SUM(Sheet1!A1, Sheet2!A1, Sheet3!A1).
This method is useful when you know the exact cells you want to sum:
💡 Note: Ensure the sheet names and cell references are correct. Using quotes around the sheet name like ‘Sheet Name’!A1 can be helpful if the name contains spaces.
Method 2: Using 3D References

For a more advanced approach, you can use 3D references to sum across multiple sheets:
- Select the cell where you want the sum to be calculated.
- Type
=SUM(StartSheet:EndSheet!CellReference). For example,=SUM(Sheet1:Sheet3!B5).
This formula will sum the same cell reference across all sheets named from “Sheet1” to “Sheet3”.
Method 3: Using VLOOKUP with SUM
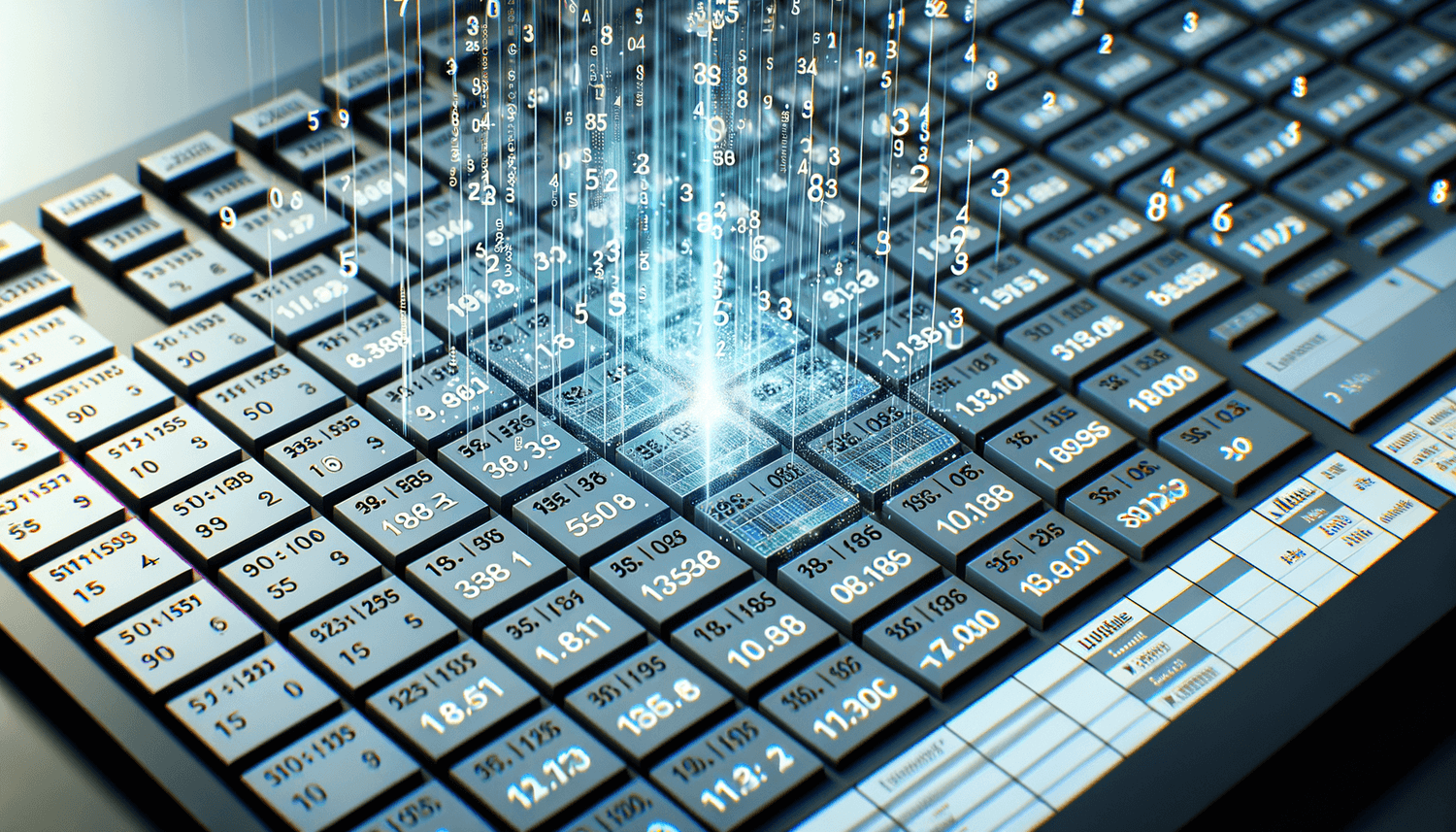
If your data involves combining information from different sheets:
- Use VLOOKUP to fetch data from another sheet.
- Then, wrap the result with SUM to add it up:
=SUM(VLOOKUP(Lookup_value, SheetName!Range, ColumnIndex, FALSE))
This is particularly handy when dealing with relational data.
🚨 Note: Ensure the VLOOKUP function returns numbers, or the SUM will not work as expected.
Managing Data from Multiple Sheets

Here are some tips for organizing and managing your Excel data effectively:
- Consistent Headers: Keep headers uniform across sheets to simplify data summation.
- Data Validation: Use Excel’s Data Validation to ensure data is entered correctly, minimizing errors in summation.
- Use Named Ranges: Name your ranges for easier referencing in formulas.
A simple table to keep track of your data:
| Sheet Name | Reference | Description |
|---|---|---|
| Sheet1 | =SUM(Sheet1!A1) | Sum of January’s Sales |
| Sheet2 | =SUM(Sheet2!A1) | Sum of February’s Sales |

Troubleshooting Common Issues

Sometimes, errors can occur. Here’s how to troubleshoot:
- #REF!: This error occurs when the reference is invalid. Check sheet names and cell references.
- #VALUE!: Appears if the referenced cells contain non-numeric values. Ensure only numbers are summed.
- #NAME?: The formula has misspelled function names or non-existent ranges. Double-check your formula.
Remember, Excel is quite forgiving, and most errors provide hints on how to fix them.
The process of adding numbers from different Excel sheets easily becomes straightforward once you understand the basic functions and methodologies. Whether you're using the SUM function directly, employing 3D references for summing across sheets, or leveraging VLOOKUP with SUM for more complex data, Excel provides you with the tools to handle almost any data consolidation challenge. By organizing your data effectively and troubleshooting common issues, you can streamline your workflow significantly.
What if I have sheets with different structures?
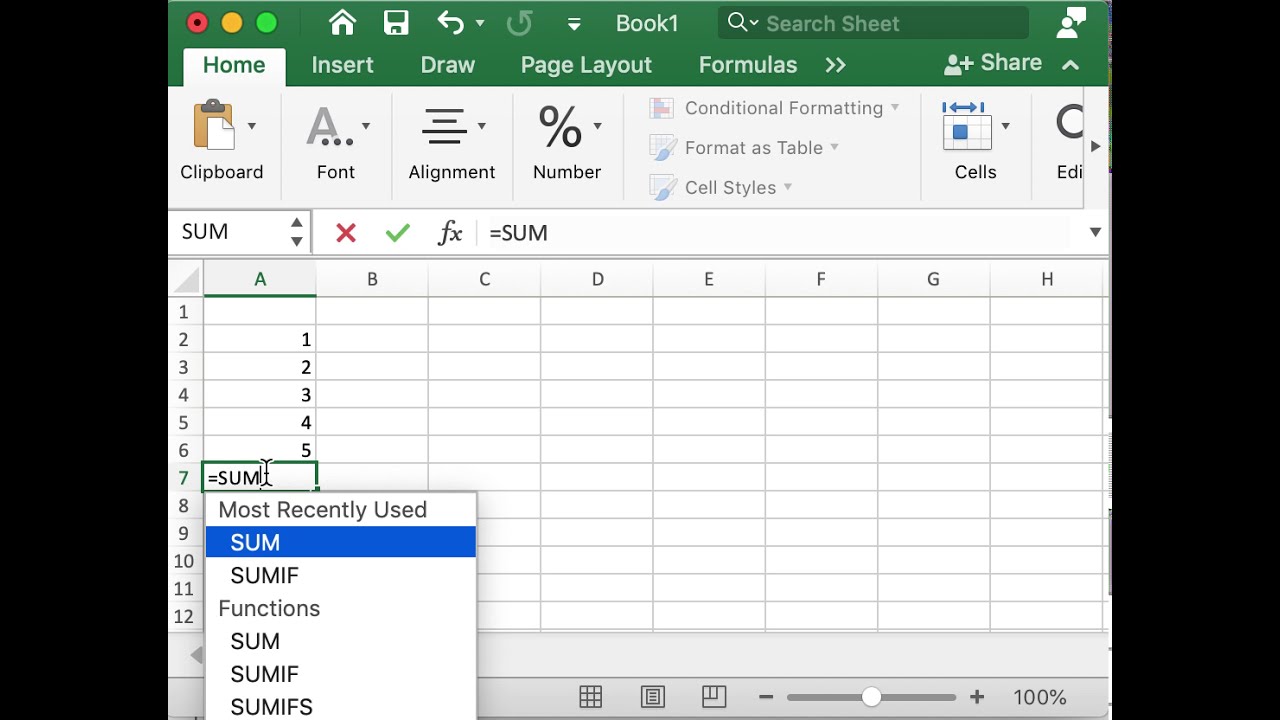
+
If sheets have different structures, try to standardize them or use more complex formulas like INDEX and MATCH, or pivot tables to align your data before summing.
Can I use VBA to sum across sheets?

+
Yes, VBA can automate complex tasks including summing across multiple sheets, offering flexibility and customization beyond standard Excel functions.
How to handle sheets that are not in the same workbook?

+
If sheets are in different workbooks, you can use external references. The formula would look like =SUM([WorkbookName]SheetName!A1).