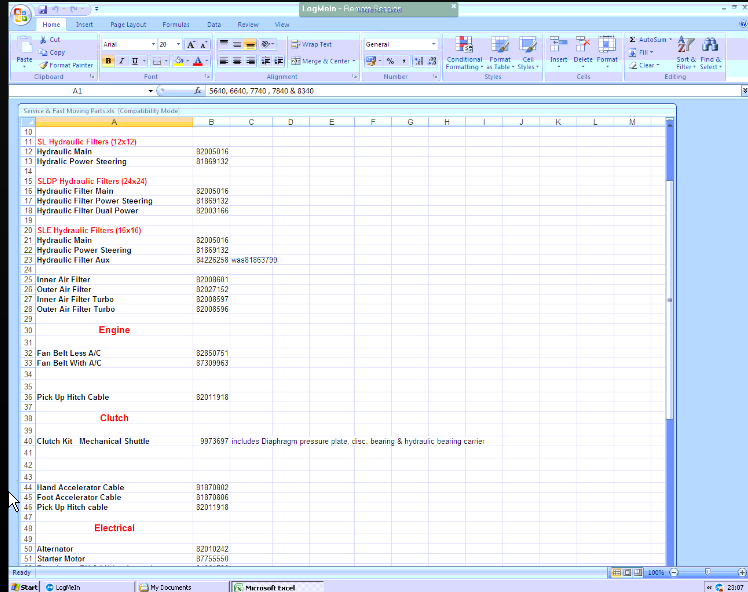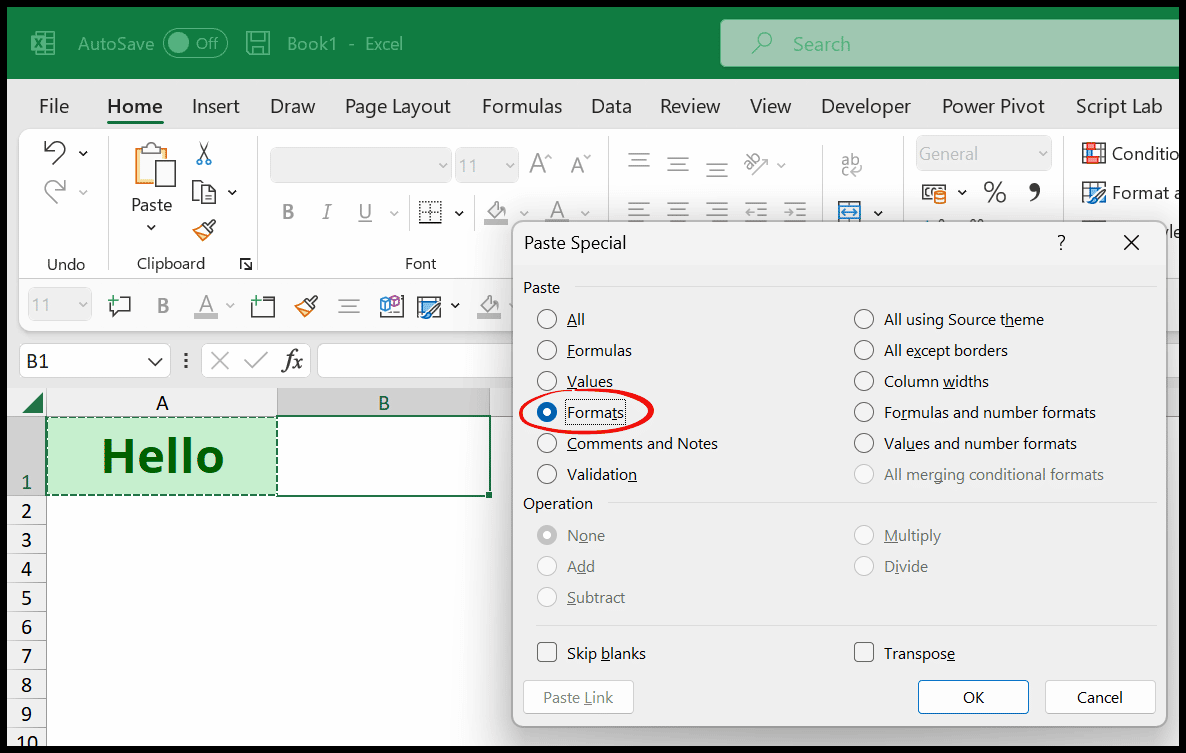Secure Your Excel Sheets with Easy Password Protection

In the age of digital information, data security is paramount. Whether it's your financial spreadsheets or confidential company records, ensuring that only authorized individuals have access to these Excel sheets is crucial. Microsoft Excel provides a robust feature for password protecting your spreadsheets. This guide will take you through the step-by-step process to secure your Excel sheets, keeping your information safe from prying eyes. Let's explore how you can easily apply password protection to your Excel files.
Why Should You Password Protect Your Excel Sheets?

Before we delve into the how-to, let’s understand why securing your Excel spreadsheets is beneficial:
- Confidentiality: Password protection ensures that sensitive data like employee salaries, business strategies, or personal information remains confidential.
- Prevent Unauthorized Changes: By locking the spreadsheet, you prevent others from making unintended or unauthorized changes.
- Sharing Control: When sharing files, password protection allows you to control who can access or edit the spreadsheet, maintaining the integrity of the data.
Step-by-Step Guide to Password Protect Your Excel Sheets

Here’s how you can set up password protection in Excel:
Excel for Windows

- Open your Excel workbook.
- Click on File > Info.
- Select Protect Workbook and then choose Encrypt with Password from the drop-down menu.
- In the dialog box that appears, enter your desired password. Remember, this password must be remembered as Excel does not store it for recovery purposes.
- Click OK to confirm the password.
- Re-enter the password when prompted to confirm.
- Close and reopen the file to see the password prompt.
Excel for Mac

- Open your Excel file.
- Go to File > Password.
- Type in your password and re-enter it to confirm.
- Click OK to apply the password protection.
🔐 Note: Passwords in Excel are case-sensitive. Make sure your caps lock is not on when entering or re-entering your password.
What to Do If You Forget Your Excel Password?

Forgotten passwords can be a headache. Here are some tips to mitigate this issue:
- Write Down Your Password: Keep a secure record of your passwords.
- Password Recovery Software: There are tools available that can help you recover or remove a forgotten Excel password, though this should be a last resort.
- Backup Strategy: Regularly backup your Excel files without passwords, so you always have an accessible version.
🔑 Note: Password recovery services and software can sometimes be costly and not always guaranteed to work.
Additional Security Measures

Password protection is one aspect of security, but here are some additional measures you can implement:
- Sheet Protection: Protect individual sheets within a workbook to prevent users from editing certain parts.
- File Sharing Permissions: Use cloud storage services that allow you to set permissions on who can view or edit files.
- Workbook Encryption: Besides password protection, you can encrypt the entire workbook for an extra layer of security.
- Regular Updates: Keep your Excel software up to date to benefit from the latest security patches.
The process of securing your Excel spreadsheets with password protection is straightforward, yet it provides a powerful barrier against unauthorized access. By following these steps, you can safeguard sensitive information, maintain data integrity, and share files with confidence. Always remember to balance security with accessibility, ensuring that you or your team can access critical information when necessary. Protecting your spreadsheets is just the start; regular backups, using strong, memorable passwords, and maintaining software updates will keep your data secure over time.
Can I use the same password for multiple Excel files?

+
While you can technically use the same password for multiple Excel files, it’s not recommended for security reasons. If one password is compromised, all your protected files could be at risk. It’s better to use different strong passwords for each file.
What if I forget the password to open my Excel file?

+
Unfortunately, if you forget the password, you won’t be able to access the file unless you use password recovery software or, if available, contact Microsoft Support for help. However, they might not recover your password but can provide general advice.
How do I remove the password protection from an Excel file?

+
To remove the password, open the file with the password, then go to ‘File’ > ‘Info’ > ‘Protect Workbook’ > ‘Encrypt with Password’. Delete the password in the dialog box and click ‘OK’ to remove the protection.