Excel Magic: Seamlessly Join Two Spreadsheets

Excel has revolutionized how we manage, analyze, and present data. Among its myriad of functions, the ability to join two spreadsheets is a critical skill for anyone dealing with large datasets or needing to consolidate information from multiple sources. Whether you're combining sales figures, merging customer databases, or analyzing research data, knowing how to efficiently merge spreadsheets can save you significant time and reduce the potential for errors. This post will guide you through different methods to join spreadsheets in Excel, highlighting the advantages and considerations of each approach.
Why Join Spreadsheets?

Before diving into the how, let’s understand the why. Here are some common scenarios where merging spreadsheets is invaluable:
- Consolidation: Bringing together data from different departments or regions into a single, comprehensive spreadsheet.
- Update: Adding new data or updating existing records from another dataset.
- Analysis: Merging datasets to perform complex analyses that would otherwise be impossible or overly cumbersome.
Method 1: Using VLOOKUP
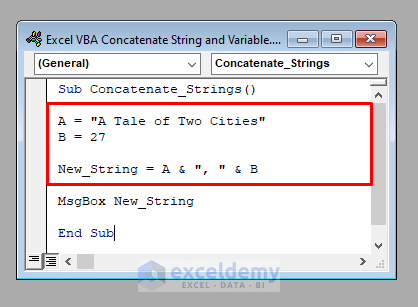
The VLOOKUP function is perhaps one of the most straightforward ways to join data from two sheets:
| Steps | Explanation |
|---|---|
| 1. Select a cell where you want the merged data to appear. | This is where the result from VLOOKUP will be displayed. |
| 2. Enter the VLOOKUP formula: =VLOOKUP(lookup_value, table_array, col_index_num, [range_lookup]) |
|
| 3. Copy and paste the formula into other cells if necessary. | To apply the VLOOKUP to multiple rows or columns. |

💡 Note: Ensure the lookup_value in the second spreadsheet is unique to prevent ambiguous results.
Method 2: Using INDEX-MATCH

While VLOOKUP can be limiting (it only looks right to return a value), the INDEX-MATCH combination provides more flexibility:
- Insert a new column in the first spreadsheet where you want the merged data.
- Use the formula:
=INDEX(Table_Array, MATCH(Lookup_value, Range_to_match, Match_type), Column_number)
Here, you match the value from the first sheet in the second sheet and return the corresponding data from the desired column.
✅ Note: INDEX-MATCH can be more efficient than VLOOKUP in large datasets because it doesn't search through entire rows or columns.
Method 3: Power Query for Complex Merges
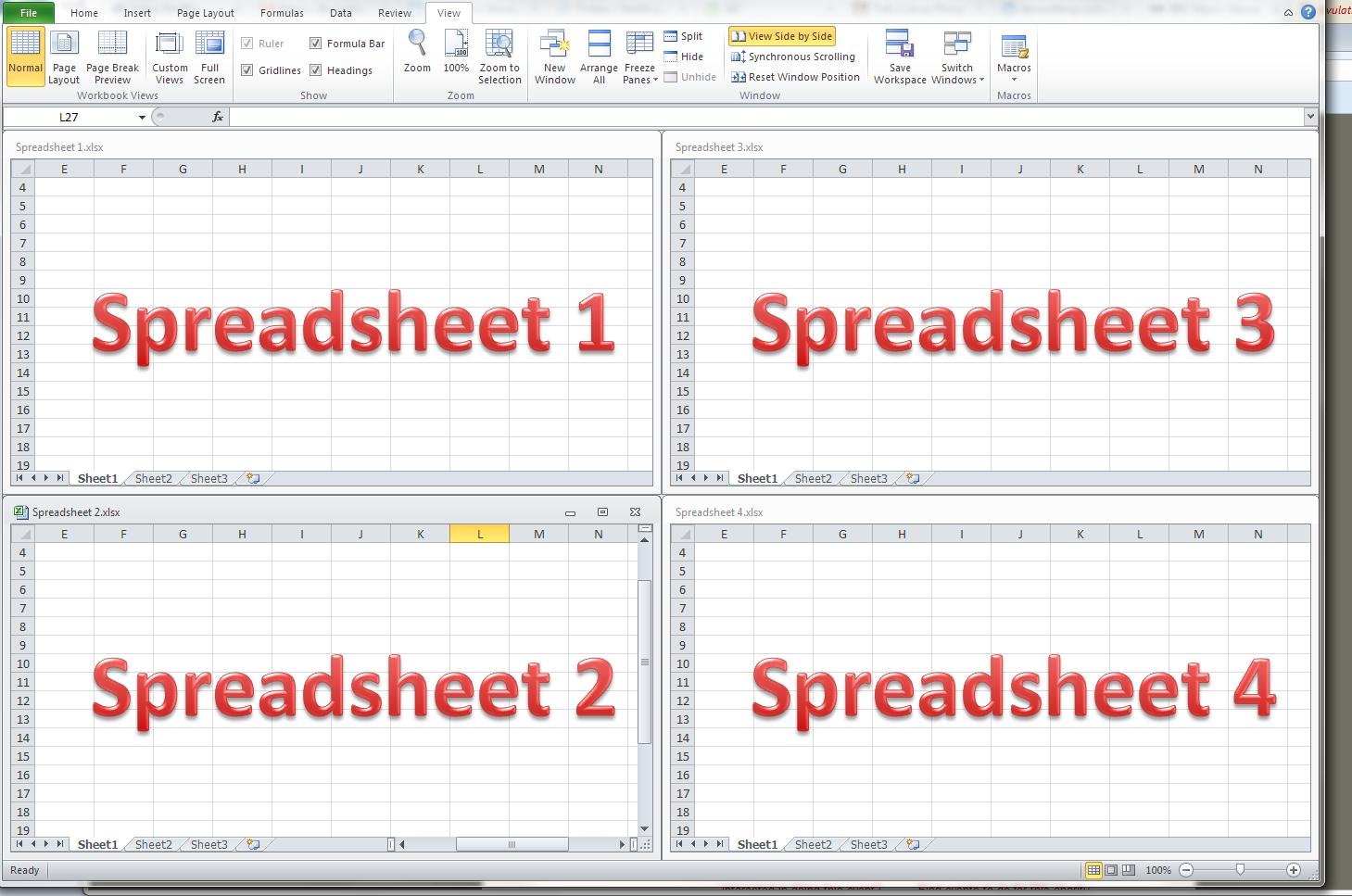
For more complex merging needs, especially with large datasets, Power Query is Excel’s powerhouse tool:
- Load Data: From the Data tab, select “Get Data,” then “From File” to load both spreadsheets into the Power Query Editor.
- Merge Queries: Select “Merge Queries” from the Home tab, choosing the type of join (Inner, Left, Right, or Full Outer) that suits your need.
- Combine Columns: After merging, choose which columns to keep or transform based on your analysis requirements.
- Load to Excel: Once the merging is complete, load the result back into Excel for further analysis or presentation.
🔍 Note: Power Query can handle not only spreadsheets but also other data sources, making it a versatile tool for data integration.
Wrapping Up
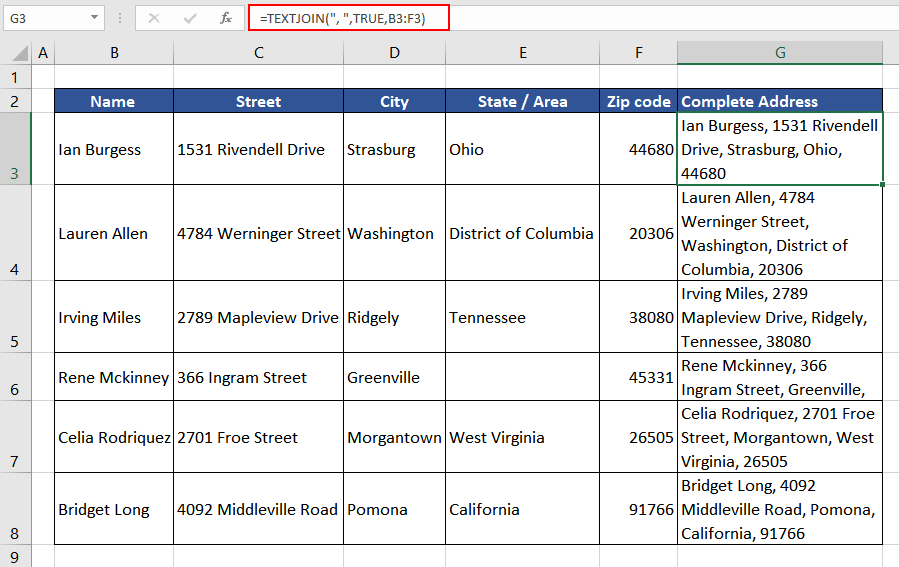
Merging spreadsheets in Excel can be approached in various ways, each with its strengths. VLOOKUP is quick for simple matches, INDEX-MATCH offers more flexibility, and Power Query provides robust data manipulation capabilities for complex merges. The method you choose depends on the size of your dataset, the complexity of your merge, and your familiarity with Excel’s tools. Mastering these techniques not only streamlines your workflow but also opens up new avenues for data analysis and reporting.
Can I merge spreadsheets with different column structures?

+
Yes, but you will need to align the data structures manually or use Power Query to handle the transformation needed for merging spreadsheets with different column headers or data formats.
What is the benefit of using Power Query for merging spreadsheets?
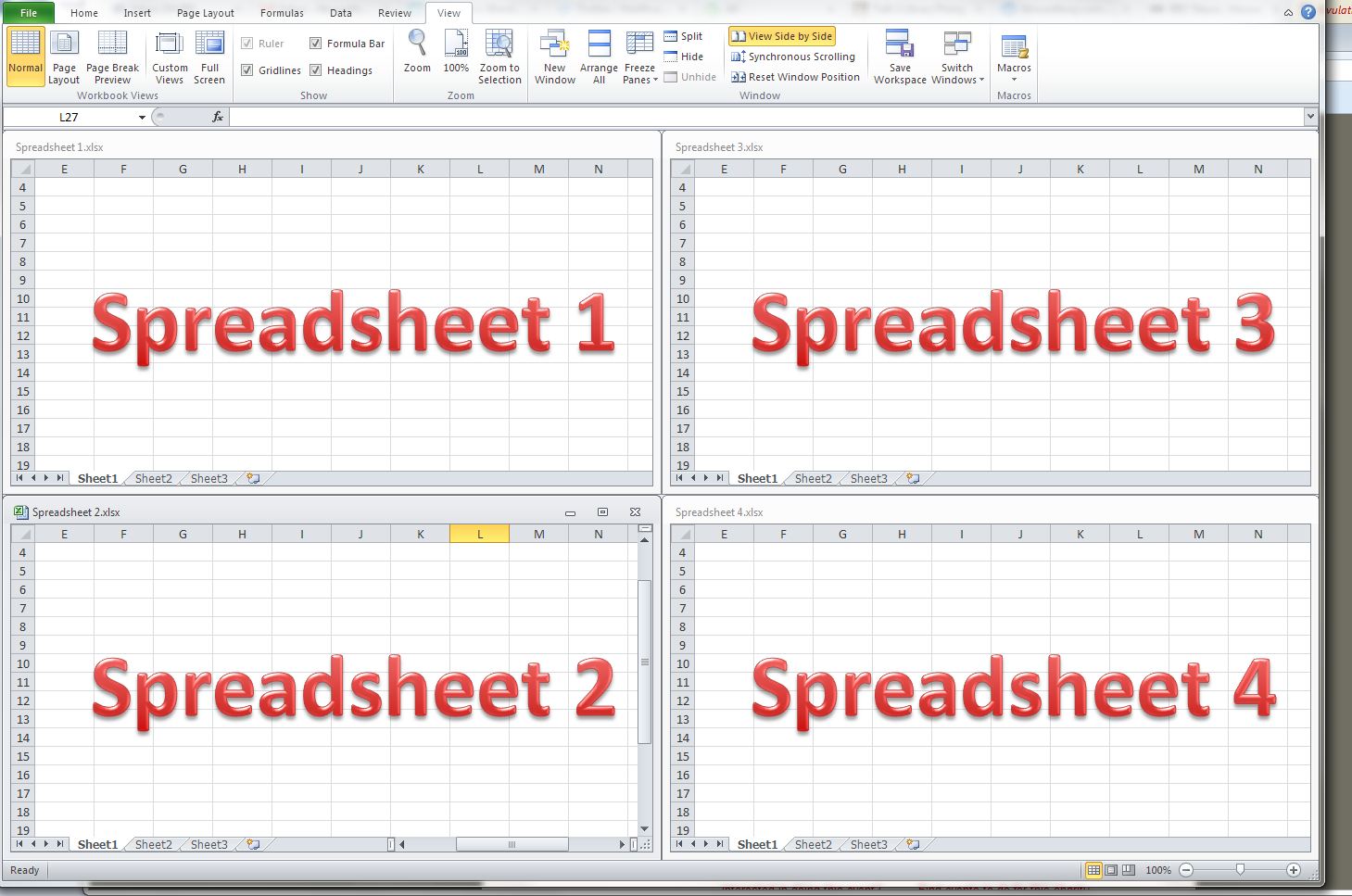
+
Power Query allows for advanced data manipulation, enabling you to merge data from various sources, transform data types, clean datasets, and automate the process, making it ideal for large-scale data integration and regular reporting tasks.
How can I ensure accuracy when merging spreadsheets?

+
To ensure accuracy, double-check your data matches, review VLOOKUP or INDEX-MATCH formulas for correct range references, and in Power Query, preview merged data before finalizing. Always validate the merged data against the source spreadsheets for consistency.