Master Excel: Quick Guide to Copy Sheet Formatting
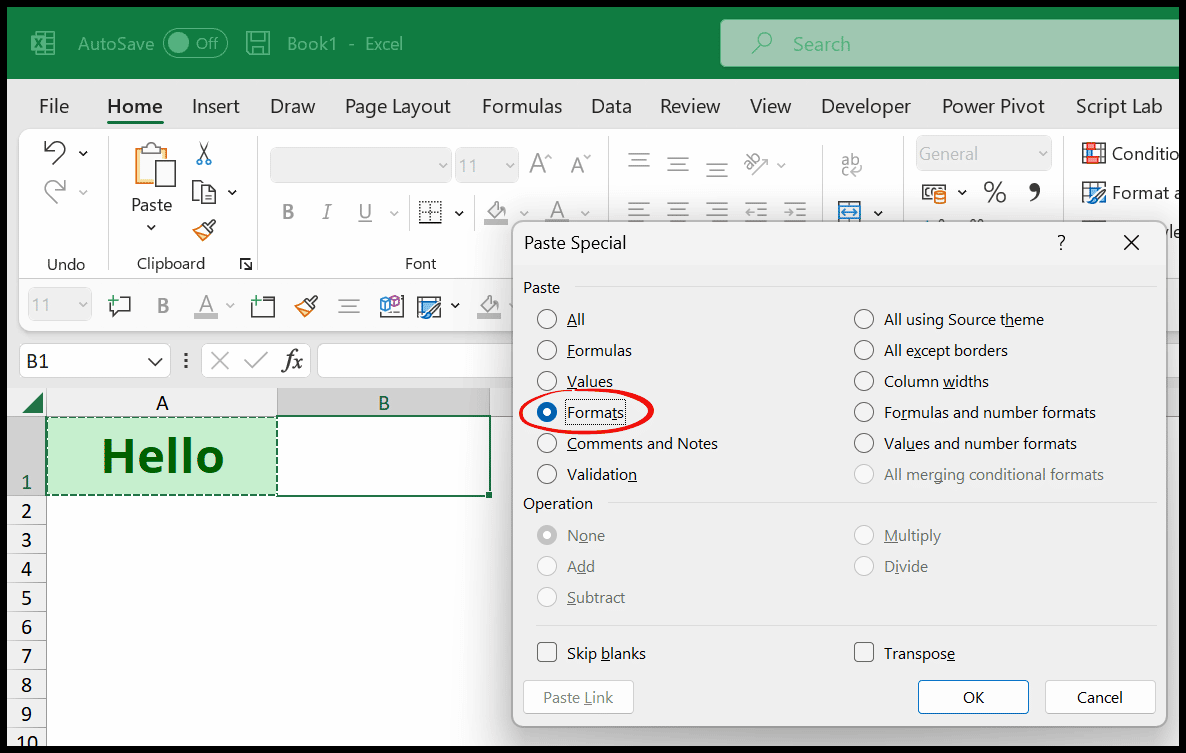
Whether you're a seasoned Excel user or just beginning to master the nuances of this powerful spreadsheet software, understanding how to manage and replicate formatting across sheets can significantly boost your productivity. Excel offers various methods to copy sheet formatting, ensuring that your data presentations are consistent and visually appealing. Let's explore the step-by-step guide on how to achieve this with ease.
Why Copy Sheet Formatting?

Before diving into the how-to, let's discuss why copying sheet formatting is crucial:
- Consistency: Uniform formatting ensures that your documents maintain a professional appearance.
- Efficiency: Quickly apply the same layout across multiple sheets without manual adjustments.
- Branding: Consistent use of colors, fonts, and styles can reinforce your brand identity within documents.
Step-by-Step Guide to Copy Formatting in Excel

Using the Format Painter Tool

The Format Painter is a quick tool for copying formatting:
- Select the cells with the desired formatting.
- Click the Format Painter button in the Home tab.
- Then, select the destination cells to apply the formatting.
- To copy formatting to multiple areas, double-click the Format Painter and click each destination in turn.
Copy Sheet Formatting with Paste Special

The Paste Special feature allows for more granular control over what you want to copy:
- Highlight the formatted cells or range.
- Right-click, choose Copy, or use Ctrl + C (Windows) or Command + C (Mac).
- Select the destination cell or range.
- Right-click and go to Paste Special, then choose Formats.
| Method | Description |
|---|---|
| Format Painter | Quick for small areas or single applications |
| Paste Special | Allows detailed selection of what to copy |

💡 Note: Using Paste Special is particularly useful when you only want to copy formatting without altering formulas or values.
Copying Formatting Across Workbooks

To copy formatting to another workbook:
- Open both workbooks.
- Select the formatted cell or range in the source workbook.
- Use Ctrl + C or Copy.
- Navigate to the target workbook, select the destination cell or range.
- Right-click, choose Paste Special, then Formats.
Automating with VBA (Visual Basic for Applications)

If you're dealing with large datasets or need to perform this task frequently, automating with VBA can save time:
- Press Alt + F11 to open VBA Editor.
- Insert a new module with Insert > Module.
- Enter the following VBA code:
Sub CopyFormatting()
Dim Source As Worksheet
Dim Target As Worksheet
'Set the source and target sheets
Set Source = ThisWorkbook.Sheets("Sheet1")
Set Target = ThisWorkbook.Sheets("Sheet2")
'Copy the formatting from source to target
Source.Cells.Copy
Target.Cells.PasteSpecial Paste:=xlPasteFormats
Application.CutCopyMode = False
End Sub
💡 Note: This script copies formatting from 'Sheet1' to 'Sheet2'. Adjust the sheet names as required.
Ensuring Consistency Across Multiple Sheets

Beyond individual sheet formatting, here are some tips to maintain uniformity across your workbook:
- Use Theme: Apply a theme to standardize colors and fonts.
- Cell Styles: Create and use custom styles for headers, data cells, etc.
- Save as Template: For frequently used formatting, save the workbook as an Excel template.
How do I preserve the conditional formatting when copying?

+
To maintain conditional formatting, use the Paste Special feature with the 'All merging conditional formats' option.
Can I copy formatting to a different worksheet or workbook?

+
Yes, you can copy formatting to other worksheets or workbooks using the methods outlined in the post, ensuring that all formatting rules are also copied.
What if I want to copy only some formats?

+
With Paste Special, you can choose specific aspects of formatting to copy like number formats, alignment, fonts, etc.
How can I ensure my macro works on any sheet?

+
Modify your VBA code to reference sheets by index rather than by name for flexibility across different workbooks.
In conclusion, Excel provides several ways to replicate sheet formatting, from the simple use of Format Painter to more advanced techniques like VBA scripting. By mastering these methods, you can enhance the consistency and professionalism of your spreadsheets, making your data management tasks not only efficient but also visually appealing. Whether you choose to copy formatting manually or automate the process, these strategies will help streamline your Excel workflow, allowing you to focus more on analysis rather than on formatting intricacies. Remember, practice makes perfect, so don’t hesitate to experiment with these tools and customize them to suit your specific needs.