5 Easy Fixes for Excel Scrolling Issues
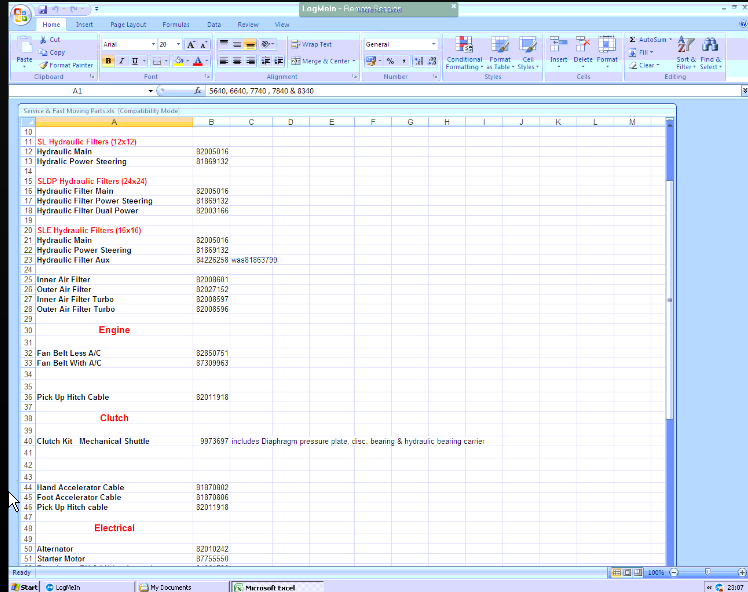
Scrolling through an Excel workbook should be a breeze, allowing you to navigate your data quickly and efficiently. However, sometimes you might encounter scrolling issues that can disrupt your workflow. Whether it's laggy scrolling, unexpected behavior, or the scroll bars not appearing, these problems can be frustrating. In this post, we'll explore five easy fixes for common Excel scrolling issues that will help you regain smooth navigation of your spreadsheets.
Fix 1: Update Excel

One of the simplest ways to address scrolling problems in Excel is to ensure you’re using the latest version of the software. Microsoft frequently releases updates that include performance enhancements:
- Go to File > Account > Update Options in Excel.
- Click on Update Now to install any available updates.
- If you are running an older version of Excel, consider upgrading to a newer one for better performance.
🔍 Note: Keeping your software up to date ensures not only better scrolling but also overall stability and security.
Fix 2: Adjust Scroll Bar Settings

Sometimes, the issue might be with how Excel displays the scroll bars or how they function:
- Open File > Options > Advanced.
- Under the Display section, make sure “Show horizontal scroll bar” and “Show vertical scroll bar” are checked.
- Check if your mouse settings or third-party scroll tools are interfering with Excel’s scrolling behavior.
Fix 3: Disable Add-ins

Add-ins can improve Excel’s functionality, but they might also cause issues with performance, including scrolling:
- Go to File > Options > Add-ins.
- At the bottom, you’ll see “Manage: COM Add-ins”. Click Go….
- Uncheck all add-ins to disable them, then restart Excel.
- Re-enable add-ins one at a time to find which one might be causing the scrolling issue.
🔍 Note: Add-ins can be beneficial, but keeping them updated or checking for compatibility issues can help avoid scrolling problems.
Fix 4: Clear Cache and Temporary Files

Accumulated temporary files and cache can slow down Excel, impacting scrolling:
- Close Excel completely.
- Open the Run dialog with Win + R, type %temp% and press Enter.
- Delete the contents of this folder. Be careful not to delete any important system files.
- Restart your computer to clear any remaining temp files.
Fix 5: Check for System Issues

If Excel scrolling issues persist, consider checking your system for hardware or software problems:
- Ensure your system has enough RAM and isn’t overburdened with running applications.
- Check for driver updates, especially for your graphics card, as they can affect display performance.
- Run a malware scan to check for any software that might be interfering with Excel.
In summary, if you’re facing scrolling issues in Excel, there are several straightforward fixes you can try. Starting with updating Excel, adjusting scroll bar settings, disabling add-ins, clearing cache, and checking for system issues can often resolve these problems. These fixes not only enhance your scrolling experience but can also improve the overall performance of Excel, making it smoother and more user-friendly.
Why does my Excel scroll slowly even after trying these fixes?

+
If your Excel scrolls slowly even after these fixes, consider that the issue might be related to the complexity or size of your workbook. You can try optimizing your workbook by removing unnecessary data or using Excel’s built-in optimization tools.
Can third-party tools affect Excel’s scrolling performance?

+
Yes, third-party tools can sometimes interfere with how Excel behaves. It’s advisable to disable these tools one by one to identify any that might be causing scrolling issues.
Is there a way to prevent these scrolling issues from occurring in the future?

+
Regularly updating Excel and your system drivers, managing add-ins wisely, and keeping your workbooks light and optimized can help prevent scrolling issues. Also, maintaining good system health by ensuring adequate RAM and storage space can mitigate performance-related problems.