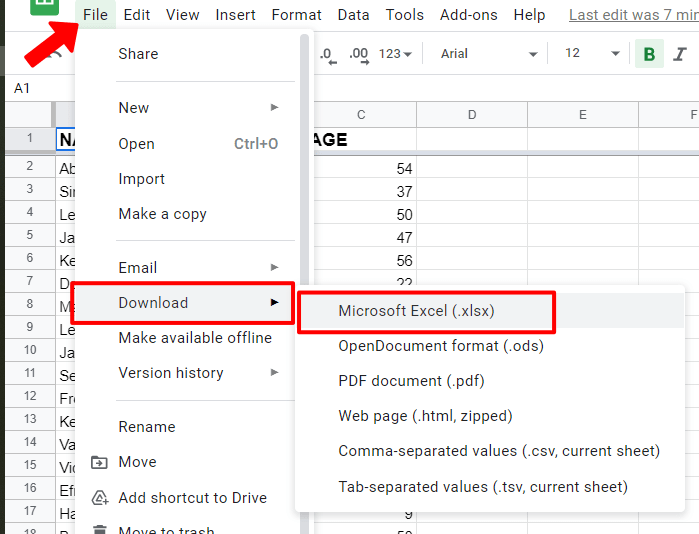Excel on Your Mac Desktop: Quick & Easy Guide

If you are a Mac user looking to master Microsoft Excel, you've landed on the perfect guide. Excel isn't just for Windows; it's equally powerful and versatile on the Mac platform, offering robust tools for data analysis, visualization, and spreadsheet management. This guide will walk you through the process of setting up, navigating, and maximizing your productivity with Excel on macOS.
Installing Excel on Your Mac

Before diving into the depths of Excel functionality, you need to ensure that Excel is installed on your Mac. Here are the steps:
- Open your browser and visit the Microsoft Office website or the Mac App Store.
- If you're visiting Microsoft's site, sign in with your Microsoft Account to download and install Office. For the App Store, simply search for "Microsoft Excel" and download.
- Follow the on-screen instructions to install Excel on your Mac.
💡 Note: Make sure your Mac is running the latest version of macOS to avoid compatibility issues.
Navigating Excel on Mac

MacOS users will find Excel’s interface largely intuitive, with familiar ribbon menus and tools:
The Ribbon

- Home Tab: Offers basic formatting tools like font selection, alignment, and number formats.
- Insert Tab: Use this to add charts, tables, shapes, and other elements into your worksheet.
- Page Layout: Adjusts how your spreadsheet will look when printed.
- Formulas Tab: Access to Excel's vast library of functions and formula auditing tools.
- Data Tab: Here you can manage, filter, sort, and analyze data.
- Review Tab: Check spelling, add comments, or protect your sheets.

Keyboard Shortcuts

While Excel on Mac has many shortcuts in common with the Windows version, some are unique:
| Mac Shortcut | Function | Similar Windows Shortcut |
|---|---|---|
| Command + C | Copy | Ctrl + C |
| Command + V | Paste | Ctrl + V |
| Command + Z | Undo | Ctrl + Z |
| Option + Left/Right | Move to previous/next sheet | Ctrl + PgUp/PgDn |

Advanced Features and Tips

Power Query

Power Query allows you to connect to various data sources, transform, and then load the data into Excel:
- Go to the Data tab, and select Get Data.
- Choose your data source from the list provided.
- Follow the prompts to connect and load the data into Excel.
💡 Note: You might need an Office 365 subscription for some advanced Power Query features.
PivotTables

PivotTables are Excel's power tools for data summarization and analysis:
- Select your data range.
- Go to the Insert tab and click PivotTable.
- Choose where you want the PivotTable to be placed.
- Drag fields to the Rows, Columns, Values, and Filters areas to configure your PivotTable.
Macros

Macros can automate repetitive tasks in Excel:
- Click on Tools > Macro > Record New Macro.
- Perform the actions you want to record.
- Stop recording, save, and name your macro.
- To run the macro, navigate to Developer tab (enable if not visible).
💡 Note: The Developer tab isn't enabled by default. To enable it, go to Excel Preferences > Ribbon & Toolbar > customize Ribbon and check Developer.
Customizing Excel for Mac

To enhance your workflow, consider customizing Excel's environment:
Customize the Ribbon
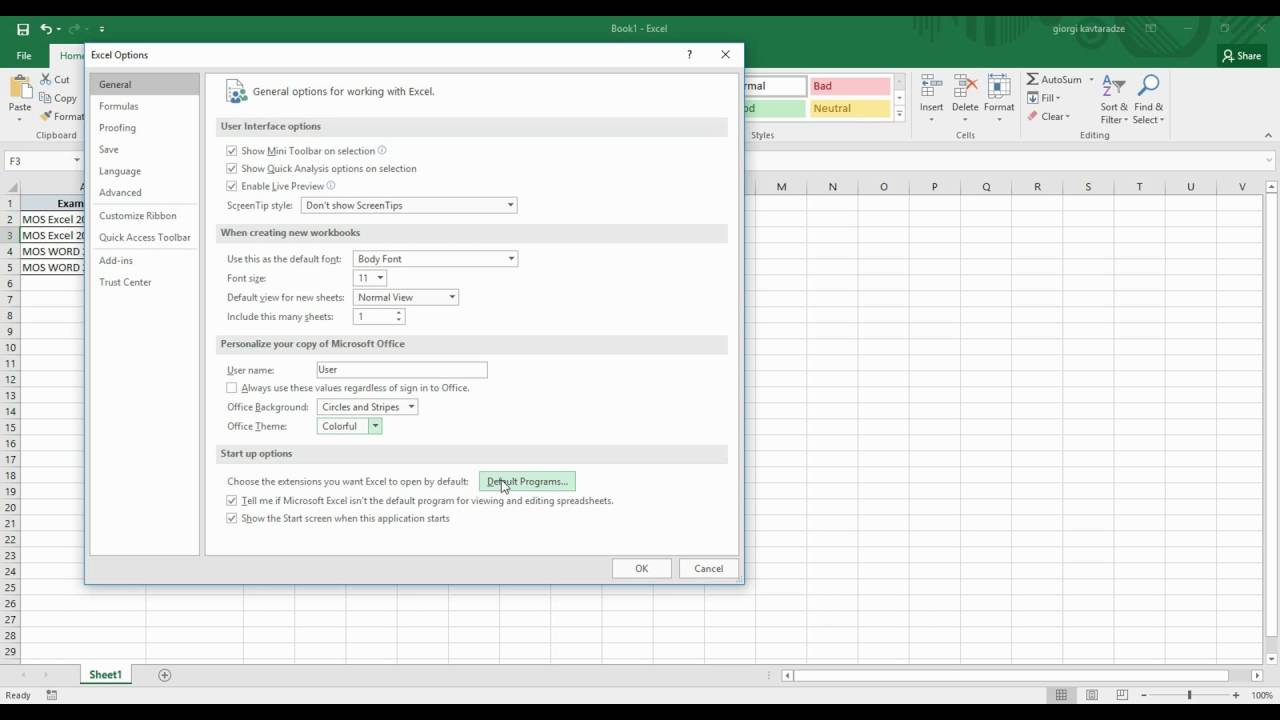
- Click on Excel in the menu bar, then Preferences > Ribbon & Toolbar.
- Here, you can add, remove, or rearrange tabs and groups.
Set Default Views and Options

- Navigate to Excel > Preferences to tweak settings like autosave, calculation options, or formula display.
💡 Note: Be cautious when customizing too much; it might confuse other users if you're sharing files.
This guide should serve as your quick-start on using Excel efficiently on a Mac. Excel on macOS is equipped with all the tools necessary for data management, analysis, and presentation, tailored to Apple’s unique ecosystem. Remember, proficiency in Excel comes with practice. Experiment with different tools, functions, and features to find the best ways to manage your data and increase your productivity.
Can I use Excel files saved on iCloud?

+
Yes, Excel for Mac can open and save files directly to your iCloud Drive, making it easy to sync files across multiple devices.
How do I update Excel on my Mac?

+
Open the App Store, go to the “Updates” tab, and check for updates for Microsoft Excel. Alternatively, updates might be automatically managed through Microsoft AutoUpdate.
Are Excel functions and formulas the same on Mac?

+
Yes, Excel functions and formulas are universal across platforms, with slight differences in some keyboard shortcuts.
Can I recover an unsaved Excel file?
+If AutoRecover is enabled, go to File > Info > Manage Workbook > Recover Unsaved Workbooks. Files are usually stored in a folder called “AutoRecovery save of Book1.xlsx”.