Pull Variables from Excel Sheets: Easy Guide

When dealing with data in a business or research environment, the task of pulling variables from Excel sheets is a frequent need. Whether it's for data analysis, reporting, or just managing inventory, knowing how to efficiently retrieve and use data from Excel can save hours of work. This guide will walk you through the steps to extract data from Excel, making your workflow smoother and more efficient.
Why Excel?

Before diving into the how-to, let’s briefly consider why Excel remains such a popular choice:
- Universal Application: Excel is widely used in businesses, making it a standard tool for data management.
- Versatility: Its ability to handle data of all types, from text to numbers, makes it versatile for numerous applications.
- Functionality: Built-in functions for data manipulation, calculations, and analysis.

Preparing Your Excel Sheet

Before you can start pulling variables, your data needs to be properly organized:
- Ensure each column represents a variable.
- Use headers to label your columns clearly.
- Keep your data clean; no merged cells or blank columns that might confuse the extraction.
- Avoid complex formatting, like colors or conditional formatting, as these might not carry over into data extraction tools.
Steps to Extract Variables from Excel
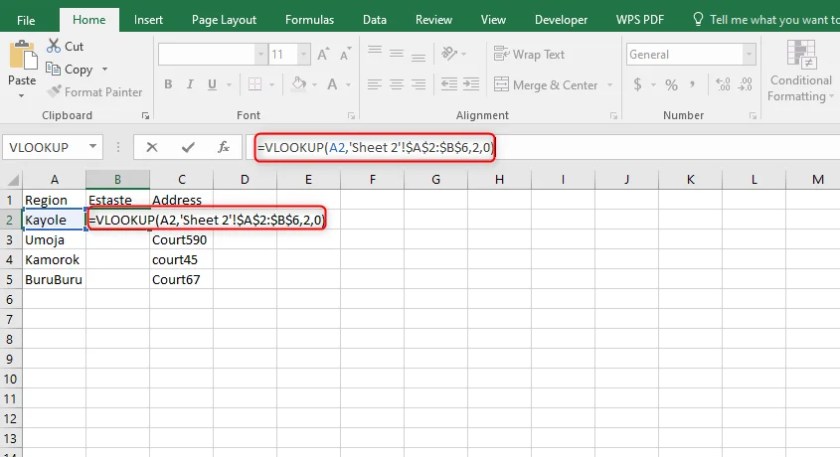
Here’s how to pull variables from Excel:
Manual Copying and Pasting

If you’re working with a small dataset:
- Open your Excel file.
- Select the cells containing the data you wish to extract.
- Right-click and choose Copy or press Ctrl+C (or Command+C on Mac).
- Paste the data into the tool or document where you need it.
⚠️ Note: This method is quick but not scalable for large datasets.
Using Microsoft Query

For a more automated approach:
- In Excel, go to the Data tab and click Get Data > From Other Sources > From Microsoft Query.
- Select your data source (e.g., another Excel workbook) and proceed.
- Choose the columns you want to pull using the Query Wizard.
- Click Finish to return the data to your current Excel file.
VBA Scripting for Advanced Extraction

For those with some programming skills:
Sub ExtractVariables() Dim wsSource As Worksheet Dim wsDestination As Worksheet Dim lastRow As Long, i As Long Set wsSource = ThisWorkbook.Sheets(“Source”) Set wsDestination = ThisWorkbook.Sheets(“Destination”)With wsSource lastRow = .Cells(.Rows.Count, "A").End(xlUp).Row For i = 2 To lastRow wsDestination.Cells(i, "A").Value = .Cells(i, "B").Value Next i End With
End Sub
This VBA script copies values from column B of the “Source” sheet to column A of the “Destination” sheet.
🚀 Note: VBA can automate repetitive tasks but requires some programming knowledge.
Exporting to CSV

To use data in other applications:
- Select the range of cells you want to export.
- Click on File > Save As.
- Choose CSV (Comma delimited) from the list of file formats.
- Click Save and follow any prompts.
Using Power Query for Data Transformation

Power Query allows you to:
- Transform data by filtering, sorting, or merging multiple sheets.
- Load data into Excel or other tools like Power BI.
- Use a GUI to write complex queries without much coding.
📊 Note: Power Query is powerful for data preparation before analysis.
Managing Large Datasets

For extensive data extraction, consider:
- Filtering: Use Excel’s filter feature to narrow down to specific variables before extraction.
- Data Validation: Check for errors or outliers before proceeding with data extraction.
- Importing to Databases: SQL Server, MySQL, or Access can handle large datasets efficiently for extraction.
💡 Note: For very large datasets, consider using a database management system for better performance.
Applications of Variable Extraction

Once you’ve pulled variables from Excel, here are some ways you might use them:
- Reporting: Automate report generation with pulled data.
- Data Analysis: Conduct statistical analyses or predictive modeling.
- Data Visualization: Plot graphs, charts, or dashboards.
- Integration: Feed data into other software for further processing.
In closing, extracting variables from Excel sheets is a fundamental skill for anyone working with data. Whether it's for simple reporting, complex analysis, or integration with other systems, the methods outlined here provide a roadmap to streamline your data workflow. Remember that practice and familiarity with the tools will make your data extraction efforts more efficient and insightful.
Can I extract data from multiple sheets at once?

+
Yes, using tools like Power Query, you can consolidate data from several sheets into one dataset for extraction.
How do I avoid pulling in formulas instead of values?

+
Copy the cells with formulas, then use “Paste Special” and choose “Values” to extract just the calculated results.
What are the benefits of using Power Query over traditional methods?

+
Power Query offers advanced data manipulation capabilities, a user-friendly interface for complex queries, and the ability to refresh data sources easily.
Is VBA necessary for extracting data from Excel?

+
Not always. While VBA can automate tasks, manual methods, CSV exports, or tools like Microsoft Query can handle simpler extractions without scripting.
How do I ensure data integrity when moving data out of Excel?

+
Always validate your data post-extraction, check for errors, and ensure any data transformation does not alter the original values unintentionally.



