5 Ways to Create Tabs in Excel Sheets

Working with Microsoft Excel often means dealing with large datasets that can quickly clutter your workspace. One effective way to manage this is by organizing your data into separate tabs, or sheets, within a single workbook. This method not only helps in keeping your data clean and easily accessible but also enhances the usability of your spreadsheets. Here, we'll explore five different methods for creating tabs in Excel, each serving different purposes and offering unique benefits.
1. Using the Plus Button

The simplest way to add a new tab to your Excel workbook is by using the plus button located at the bottom left of the Excel window:
- Open your Excel file.
- Look at the bottom of your screen where you see the list of sheet tabs.
- Click on the small “+” button to instantly create a new blank sheet.
This method is perfect for quick additions without any customization.

2. Right-Click Menu

For those who prefer contextual menus:
- Right-click on any existing sheet tab.
- From the drop-down menu, select “Insert”.
- Choose “Worksheet” and click OK.
This method allows you to insert a sheet at a specific position, which can be useful when organizing related data into consecutive tabs.

3. Keyboard Shortcut

If you’re looking for efficiency, the keyboard shortcut is your friend:
- Press Shift + F11.
A new sheet will be created, and this method works across different versions of Excel, making it a universal shortcut for quickly adding tabs.
4. Excel Ribbon

The Excel Ribbon offers another straightforward method to add tabs:
- Go to the “Home” tab on the ribbon.
- Click on “Insert” then “Insert Sheet” from the dropdown menu.
This method is particularly useful when you are already navigating the ribbon for other actions like formatting or data analysis.

5. Using VBA Macros

For the more technically inclined, or for automating repetitive tasks:
- Open the Visual Basic Editor by pressing Alt + F11.
- Insert a new module by selecting “Insert” > “Module”.
- Type in the following VBA code to create a new sheet:
Sub AddNewSheet()
Sheets.Add After:=ActiveSheet
End Sub - Run the macro by pressing F5 or by creating a button in Excel to execute it.
This method is ideal for creating multiple sheets or integrating tab creation into larger workflows.
📝 Note: VBA macros require trust settings to be adjusted for security purposes in Excel.
| Method | When to Use |
|---|---|
| Plus Button | Quick and easy tab addition |
| Right-Click | Position-specific insertion |
| Keyboard Shortcut | Speedy tab creation |
| Excel Ribbon | When you’re already in the ribbon |
| VBA Macro | For automation and multiple sheet creation |
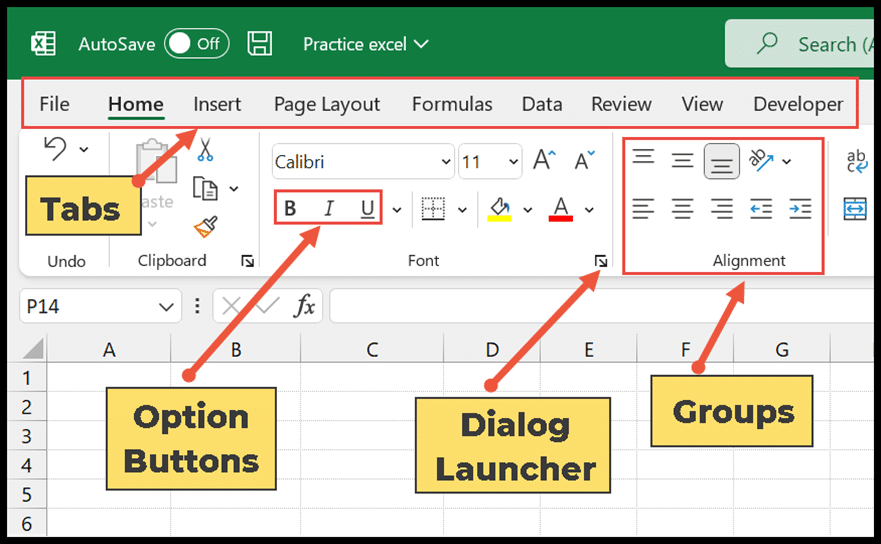
Creating tabs in Excel can significantly streamline your data organization and analysis process. Each method offers its own set of advantages, whether you need quick access, precise control over placement, or automation for repetitive tasks. By mastering these techniques, you can enhance your productivity and ensure your spreadsheets are more user-friendly. Implementing these strategies allows you to manage complex datasets with ease, tailoring your Excel workbook to your specific needs and workflows.
Can I change the name of a new sheet?

+
Yes, simply double-click on the tab name and enter the new name you want for the sheet.
Is there a limit to how many sheets I can add?

+
The limit is often set by your system’s memory, but Excel itself can theoretically handle up to 255 sheets per workbook.
How do I organize multiple sheets efficiently?

+
You can group related sheets, use color coding for tabs, and keep related sheets together in a logical order.
Can I copy data from one sheet to another?

+
Yes, you can copy and paste data or use Excel’s “Move or Copy” feature to duplicate sheets.
What if I need to create tabs based on cell values?

+
Using VBA, you can write scripts to dynamically create sheets based on values in cells, though this is more advanced and requires programming knowledge.



