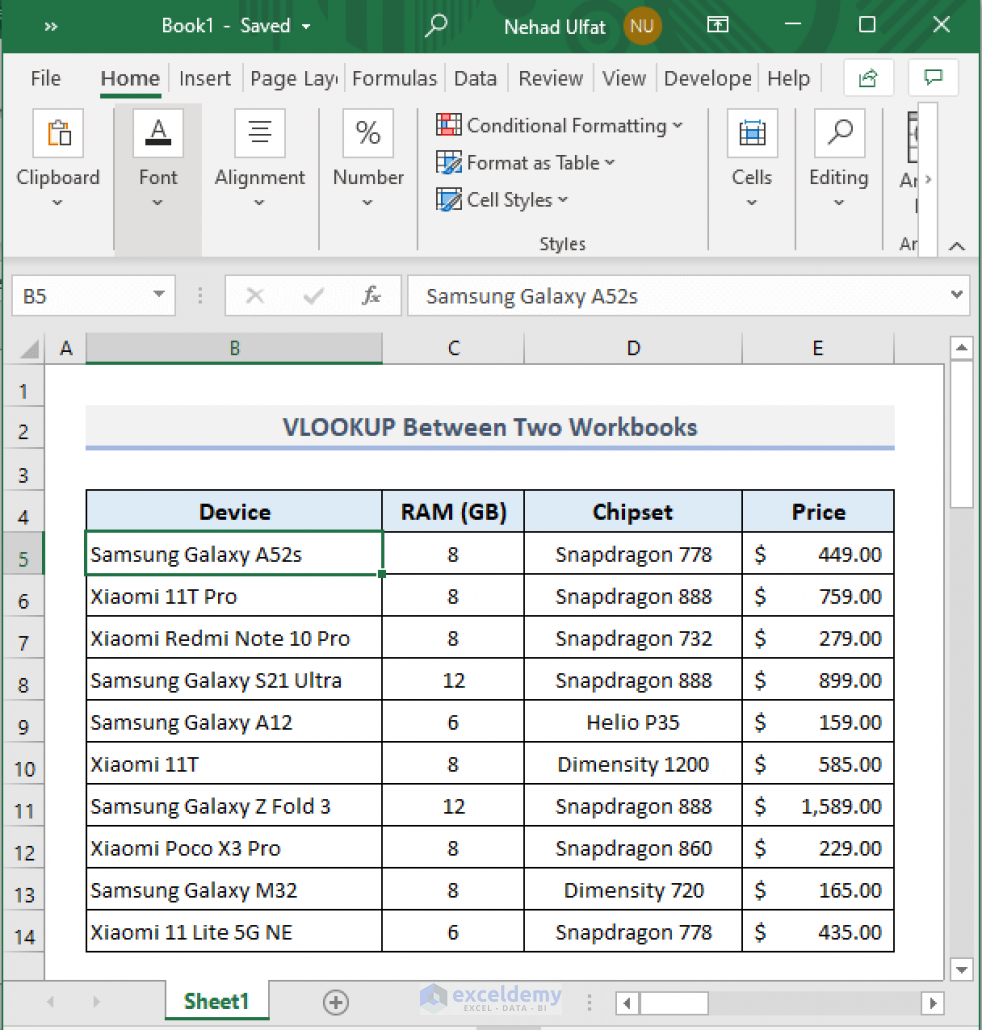Pull Multiple Excel Values Across Sheets Easily

Mastering Excel is a vital skill for professionals in numerous industries, particularly when handling data from multiple sheets. Often, users need to pull multiple Excel values from various sheets within a workbook. This task, while initially daunting, can be streamlined with the right techniques, saving time and enhancing productivity. Here's an in-depth look at how you can effectively manage data across Excel sheets:
Why You Need to Pull Values from Multiple Sheets

Excel workbooks frequently contain data spread across numerous sheets, each representing different aspects of your project or business. Common reasons to pull data include:
- Consolidating Financial Data: Combining sheets to get a complete financial picture.
- Reporting: Aggregating data for comprehensive reports.
- Data Analysis: Pulling information to conduct cross-sheet analysis.
- Regular Updates: Daily, weekly, or monthly updates by pulling values into a summary sheet.
Methods to Pull Values from Multiple Excel Sheets

Using VLOOKUP or HLOOKUP
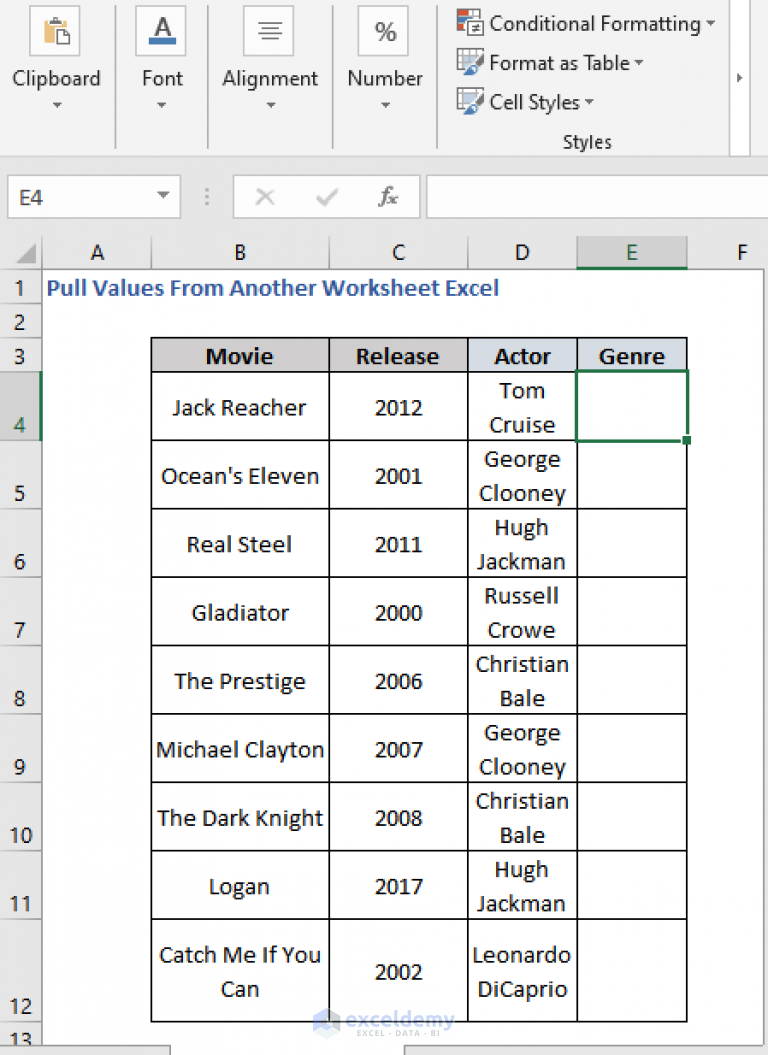
The VLOOKUP or HLOOKUP functions are straightforward for pulling data when you know the location of the data in the source sheet:
- VLOOKUP: Searches for a value in the first column of a table and returns a value in the same row from another column. Here’s how to use it:
=VLOOKUP(lookup_value, table_array, col_index_num, [range_lookup])- lookup_value: The value to search for.
- table_array: The range where the data resides.
- col_index_num: The column number from the table array to return the value.
- range_lookup: Optional, TRUE or FALSE for approximate or exact match respectively.
🔖 Note: VLOOKUP will only search from left to right within the specified range.
- HLOOKUP: Works similarly but searches horizontally across rows.
3D Reference

For multiple sheets with the same structure, Excel’s 3D references can be a game-changer:
=SUM(Sheet1:Sheet3!A1)This will sum values in cell A1 from Sheet1 to Sheet3.
Using INDIRECT

When working with dynamic ranges or sheet names:
=INDIRECT(“‘” & A1 & “’!B2”)- ‘A1: Contains the sheet name.
- B2: The cell you want to reference in that sheet.
Power Query

Power Query in Excel allows for more advanced data manipulation:
- Combining Data: Load multiple sheets into the query editor, then merge or append as needed.
- Cleaning Data: Transform, clean, and unify data before pulling it into your worksheet.
Best Practices When Pulling Values from Multiple Sheets

Here are some tips to ensure efficiency:
- Use Named Ranges: They make your formulas more readable and less prone to errors.
- Consistency: Keep your data structure consistent across sheets.
- Formula Auditing: Use tools like Trace Precedents to debug complex formulas.
- Data Validation: Use validation rules to ensure data integrity.
- Protection: Protect sheets or ranges to prevent unintended changes.
⚠️ Note: Always back up your workbook before performing complex data operations.
Recapitulating, pulling values from multiple Excel sheets is a valuable skill that can significantly boost productivity in data handling. By employing various methods like VLOOKUP, 3D References, INDIRECT, and Power Query, you can efficiently consolidate data for analysis, reporting, or regular updates. Adhering to best practices ensures that your work remains accurate, scalable, and maintainable. Remember to experiment with these techniques to find the approach best suited to your data and workflow needs.
What is the difference between VLOOKUP and HLOOKUP?
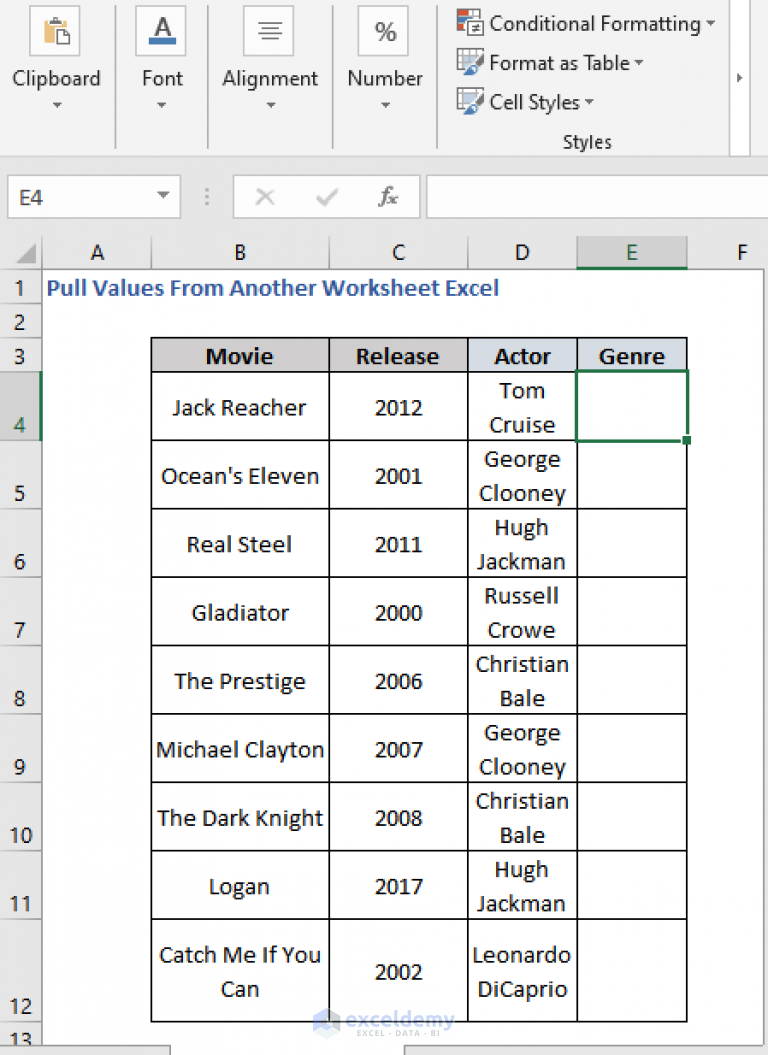
+
VLOOKUP searches for a value in the first column of a table and returns a value in the same row from another column to the right. HLOOKUP, conversely, searches for a value in the first row of a table and returns a value from the same column below that row.
Can I pull values from multiple Excel files?

+
Yes, you can use Power Query in Excel to pull data from multiple files by setting up a data source from a folder and then transforming and consolidating the data as required.
How do I handle pulling values if the sheet names change?

+
You can use the INDIRECT function to dynamically reference sheets using a name in a cell. For instance, if sheet names are stored in cell A1, use =INDIRECT(“’” & A1 & “‘!B2”) to reference cell B2 in the dynamic sheet.