Link Excel Sheets Easily: A Simple Guide

Linking Excel sheets is a valuable skill that can significantly enhance your data management and analysis tasks. Whether you're a student, a business professional, or just someone who needs to organize data efficiently, knowing how to connect your spreadsheets can streamline your work and improve accuracy. This guide will walk you through the steps of linking Excel sheets, providing you with practical insights and tips to make the process as straightforward as possible.
Why Link Excel Sheets?

- Data Consistency: Linking sheets helps maintain consistent data across multiple sheets or workbooks, reducing errors and duplication.
- Time-Saving: Changes made in one linked sheet automatically update elsewhere, saving time on manual updates.
- Scalability: As your data grows, linking sheets allows for better organization and easier scalability.

Understanding the Basics of Excel Linking

Before diving into the how-to, let's understand what Excel linking entails:
- Cell Reference: This is when a cell in one sheet refers to the contents of a cell in another sheet.
- External Reference: References to cells in a different workbook, which can be open or closed.
- Dynamic Linking: Where changes in the source sheet automatically reflect in any linked sheets.
Steps to Link Excel Sheets

Within the Same Workbook

Linking within the same workbook is one of the simplest ways to connect data:
- Open your Excel workbook.
- Identify the cell where you want to display the linked data.
- Type an equal sign (=) to start the formula.
- Click on the sheet tab where the source data resides, then click on the specific cell. For example, if you want to link to cell A1 on Sheet2, your formula will look like this:
=Sheet2!A1 - Press Enter. The cell will now display the value from the source cell.
Across Different Workbooks

This method is useful when you need to incorporate data from another workbook:
- Open both the source and destination workbooks.
- In the destination workbook, type the equal sign (=) in the cell where you want to link the data.
- Navigate to the source workbook, select the cell, and ensure the address appears in the formula bar. The formula might look something like:
=‘[SourceWorkbook.xlsx]Sheet1’!A1 - Press Enter. This will link the cell to the corresponding cell in the other workbook.
💡 Note: When linking across workbooks, ensure both files are saved and accessible. If the source workbook is closed, Excel will still reference it, but changes won't be dynamically updated unless you reopen the workbook.
Using Named Ranges for Easy Linking

Named ranges can make your links more intuitive:
- In the source sheet, select the cell or range you want to name.
- Go to Formulas > Define Name and give it a meaningful name.
- In the destination sheet, use the named range in your formula. For example, if your range is named “SalesTotal”, you would use
=SalesTotalas your link.
Best Practices for Linking Sheets

- Document Your Links: Keep a record of where data is linked to help with troubleshooting and maintenance.
- Check for Broken Links: Regularly verify that your links are functioning correctly.
- Avoid Circular References: Ensure that links do not form loops, which can cause errors.
Troubleshooting Common Issues
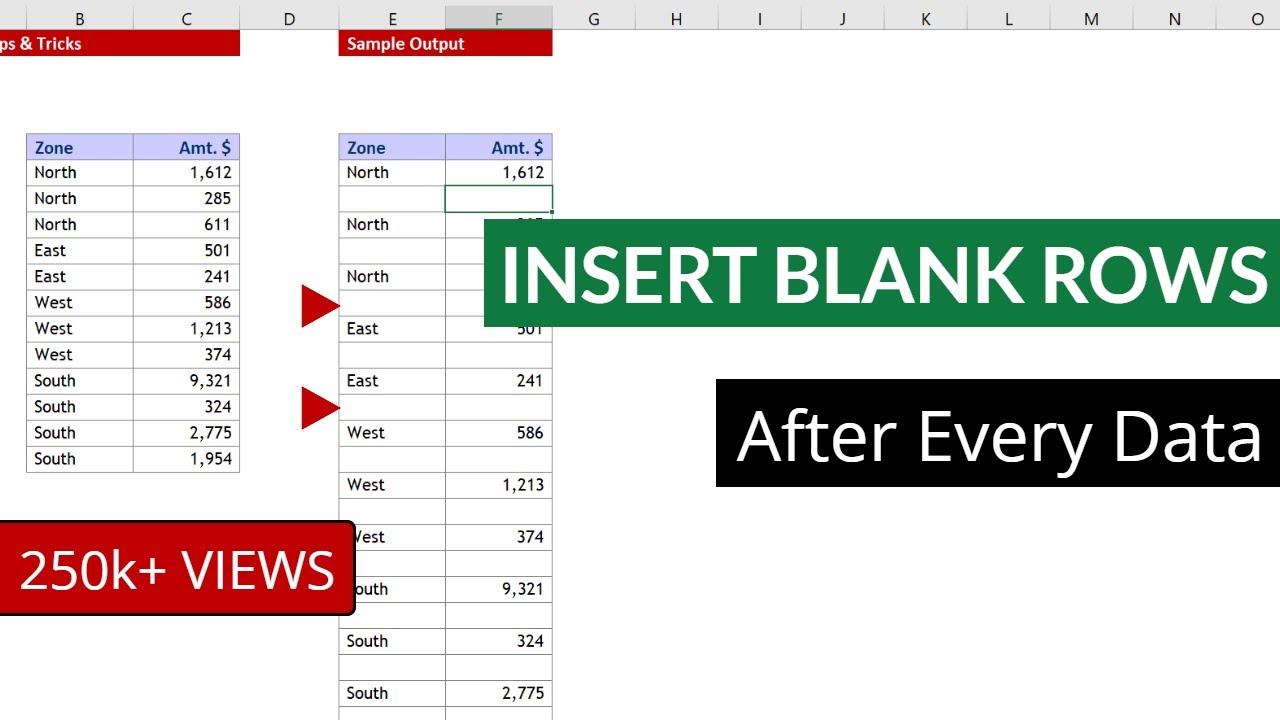
Linking sheets isn’t always without its challenges:
- #REF! Errors: This error occurs if the linked cell or source sheet is deleted or renamed. Check for and correct any changes in the source sheet.
- Updating Issues: If your linked workbook isn’t updating automatically, make sure to open the source workbook or enable automatic calculations in Excel’s settings.
- Broken Links: Use Excel’s “Edit Links” feature to update or break links that are no longer valid.
As we've explored various methods and best practices for linking Excel sheets, it's clear that this feature can greatly enhance the efficiency and accuracy of your data management. Linking sheets allows for dynamic updates, reduces manual data entry errors, and provides a scalable solution for growing datasets. By employing these techniques, you ensure that your data remains consistent across all your workbooks, saving you time and maintaining data integrity.
Can I link Excel sheets across different versions of Excel?

+
Yes, but compatibility might vary. Ensure that both versions support the linking features you’re using, or you might encounter issues with functions or file formats.
What happens if I change the name of a linked sheet?

+
Changing the name of a linked sheet will break the link, causing an error. You’ll need to manually update or re-establish the link with the new sheet name.
How can I avoid manual updates in linked workbooks?

+
Regularly check for broken links and use Excel’s “Edit Links” feature to update the links to their new locations if files are moved or renamed.
Can I share linked Excel files with others?

+
Yes, you can share linked files, but ensure all participants have access to the source workbooks or consider using shared drives or cloud storage for file storage.
How can I prevent formula errors due to circular references?

+
Check your formulas for loops where a cell references another cell, which in turn references the original cell. Excel will often detect and notify you of circular references, allowing you to correct them.