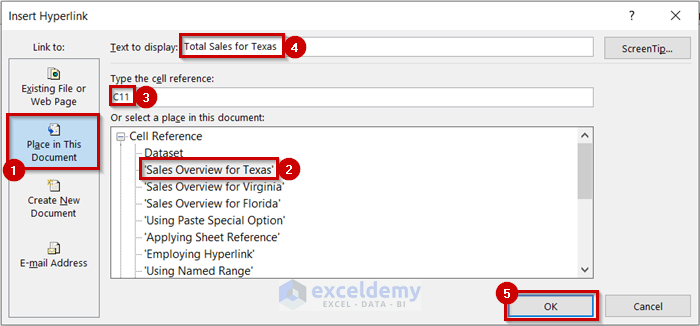Excel Magic: Locate Your Sheet in Seconds

Let's face it; we've all been there, staring blankly at a plethora of Excel sheets, trying to locate that one crucial tab. Whether you're dealing with financial models, inventory lists, or data analysis, managing and navigating Excel workbooks efficiently is key to productivity. In this post, we'll dive deep into Excel magic to help you locate your sheet in seconds, saving you time and reducing the frustration often associated with Excel navigation.
Understanding Excel Workbook Navigation

Before we delve into the tricks, let’s understand the challenge:
- Navigating multiple sheets can be cumbersome.
- Sheets might have similar names or be hidden, making them harder to find.
- As workbooks grow, tab scrolling becomes less efficient.
By mastering a few Excel shortcuts and techniques, you can streamline your workflow and find what you need quickly.
Excel Magic: Essential Keyboard Shortcuts
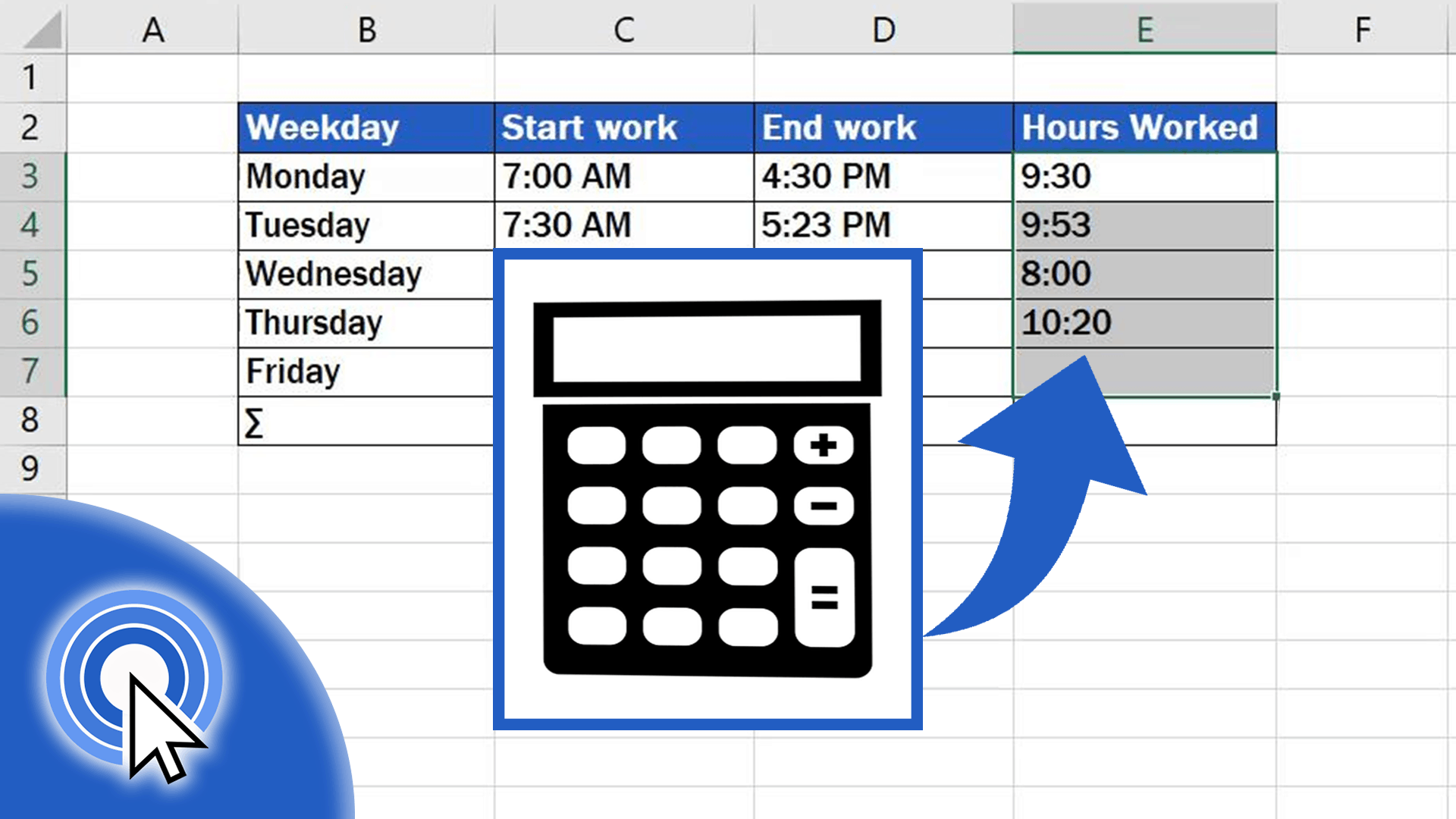
Keyboard shortcuts are the first line of defense against slow navigation:
- Ctrl+Page Down/Ctrl+Page Up: Flip through sheets forward or backward.
- Alt+E, L: Opens the Sheet Protection dialog.
- F5: Opens the Go To dialog box, which we’ll cover in detail.
- Home: Moves to the beginning of the row.
⚠️ Note: For Mac users, replace Ctrl with Command.
Utilizing the ‘Go To’ Feature

The ‘Go To’ feature is like Excel’s hidden navigation superpower:
- Press F5 or Ctrl+G to open the ‘Go To’ dialog.
- Enter the name of the sheet you want to go to. This can be the entire sheet name or just enough to uniquely identify it.
- Press Enter or click OK to jump directly to that sheet.
This method is especially handy if you’re working with a workbook where sheet names follow a clear naming convention.
🔎 Note: The ‘Go To’ feature isn’t just for cells; it also lists sheets, providing a quick way to navigate.
Creating a Navigation Sheet

For larger workbooks, consider dedicating a sheet to navigation:
- Rename the first sheet or a designated sheet to something like “Index” or “TOC”.
- List all sheets within this navigation sheet, preferably with hyperlinks:
<table border="1">
<tr>
<th>Sheet Name</th>
<th>Hyperlink</th>
</tr>
<tr>
<td>Sheet1</td>
<td><a href="#Sheet1">Go to Sheet1</a></td>
</tr>
<tr>
<td>Sheet2</td>
<td><a href="#Sheet2">Go to Sheet2</a></td>
</tr>
</table>
This approach not only serves as a visual guide but also allows for quick jumps via hyperlinks.
Organizing Sheets with Custom Views

Custom Views in Excel are often overlooked, but they’re a lifesaver for organization:
- Add a Custom View: With a sheet arranged to your liking, go to View > Custom Views > Add to save the current layout.
- Switch Views: Use View > Custom Views > Show to instantly switch between different view states.
This can be particularly useful when working with sheets that have many filters, freezes, or specific zoom levels applied.
Naming Cells and Ranges for Easy Navigation

Named ranges provide a quick way to jump to specific areas of interest:
- Select a range or cell.
- Go to the Formulas tab > Define Name.
- Enter a name that describes the data. For example, “TotalSales” or “Q1_2023”.
- Now, use the name box or type the name directly into the ‘Go To’ dialog to navigate.
When wrapping up this journey through Excel navigation, remember that efficiency in this tool is about understanding and implementing simple, yet effective, strategies. From keyboard shortcuts that speed up your workflow to the use of 'Go To' navigation for pinpoint accuracy, these techniques can save hours of your time. By creating navigation aids like a dedicated index sheet or utilizing Custom Views to save and switch between different setups, you enhance not only your ability to locate sheets but also the overall organization of your workbook. Excel isn't just about data; it's about managing and navigating through that data efficiently.
Can I use these navigation techniques in other spreadsheet software?

+
While some techniques might be universal, Excel-specific features like Custom Views are not available in other software like Google Sheets. However, core functionalities like ‘Go To’, named ranges, and keyboard shortcuts can often be adapted to other platforms.
What if my sheet names are very similar or have long names?

+
When dealing with similar or lengthy sheet names, using the ‘Go To’ feature can still work by typing in part of the name or the sheet code (if any). Alternatively, setting up a navigation sheet with clear, descriptive names or organizing sheets with Custom Views can mitigate this issue.
How can I make my Excel sheets visually more distinguishable?

+
You can change the color of the tab by right-clicking on the sheet tab and selecting ‘Tab Color’. Additionally, organizing related sheets together or using a consistent naming scheme can also help in visual differentiation.