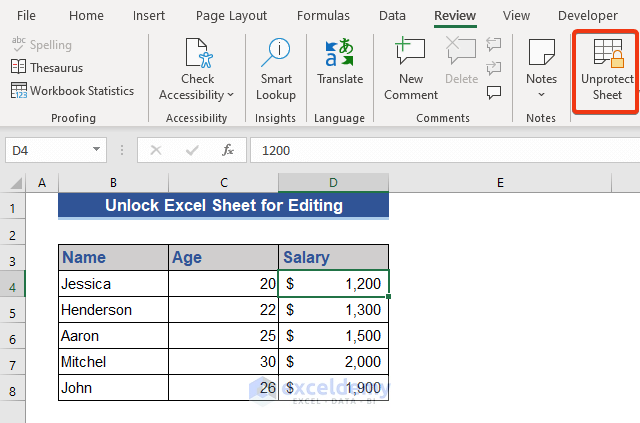5 Easy Steps to Convert Notepad to Excel

Introduction to Converting Notepad to Excel

Converting plain text data from Notepad into an Excel spreadsheet can significantly enhance productivity, especially when dealing with organized data sets. Whether you’re managing inventory, analyzing survey results, or compiling financial records, Excel provides a dynamic environment for manipulation, calculation, and visual presentation of data. Here’s how you can easily transform Notepad’s plain text into Excel’s structured tables:
Step 1: Prepare Your Notepad Data
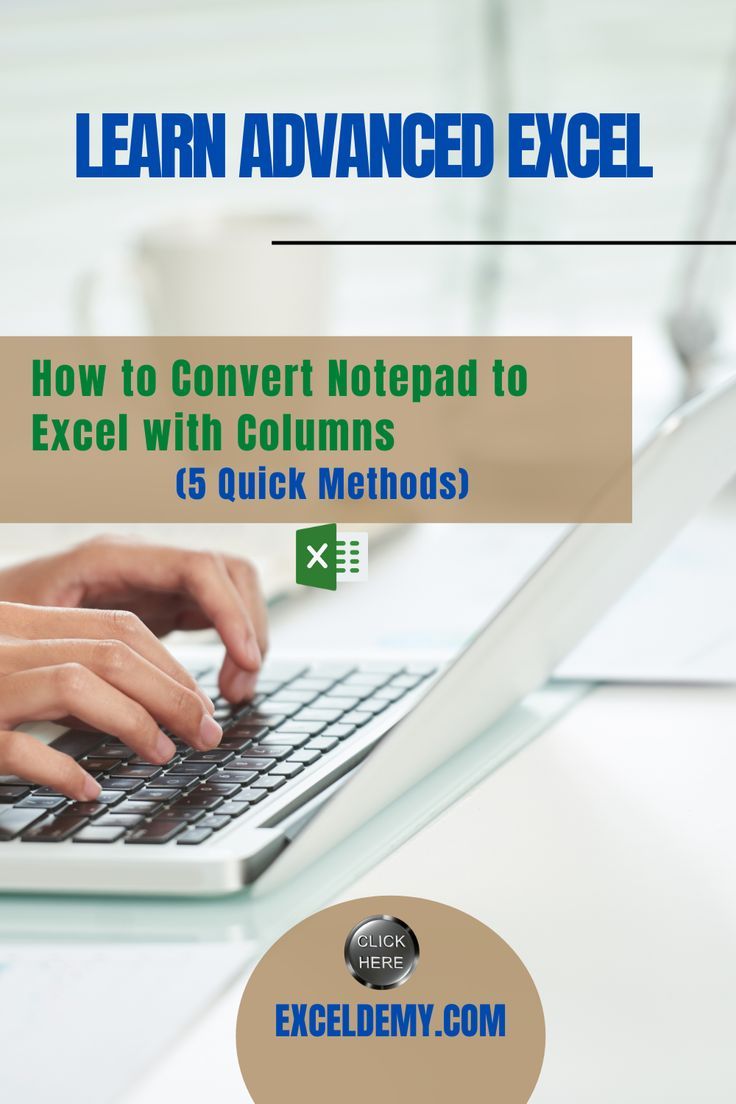
Before you jump into the conversion process, ensure your Notepad data is well-structured:
- Use Clear Delimiters: For example, use commas, tabs, or pipes ("|") as field separators.
- Consistent Formatting: Ensure consistent spacing and that data items are in their respective columns in a tabular format.
- Remove Extra Spaces: Check for and remove any extra spaces between data elements or at the ends of lines.
Here’s a simple example:
Name, Age, Email
John Doe, 34, johndoe@example.com
Jane Smith, 28, janesmith@example.com
📝 Note: Consistent formatting is crucial for a seamless conversion to Excel. Errors can occur if the data is not uniformly structured.
Step 2: Copy Notepad Data

Copy the entire dataset from Notepad:
- Select all the text in Notepad by pressing Ctrl+A, then Ctrl+C to copy.
- Switch to Excel to paste this data.
Step 3: Paste Data into Excel

Now, let’s paste this data into Excel:
- Open Excel and create a new workbook.
- Right-click the first cell (usually A1) where you want your data to appear.
- Choose “Paste Options” and then "Paste Special".
- In the dialog box, select “Text Import Wizard” to control the conversion process.
Step 4: Use Text Import Wizard

In Excel’s Text Import Wizard:
- Step 1: Choose "Delimited" to indicate that your data is separated by delimiters.
- Step 2: Specify your delimiter (comma, space, tab, etc.). If you've used commas or pipes, check those boxes.
- Step 3: Set column data formats, like text or date, to ensure accuracy during import.
- Click “Finish” to complete the import process.

| Text Import Step | Setting |
| File Type | Delimited |
| Delimiter | Comma, Tab, or custom (e.g., pipe) |
| Column Data Format | Text, General, or Date |

Step 5: Finalize and Format in Excel
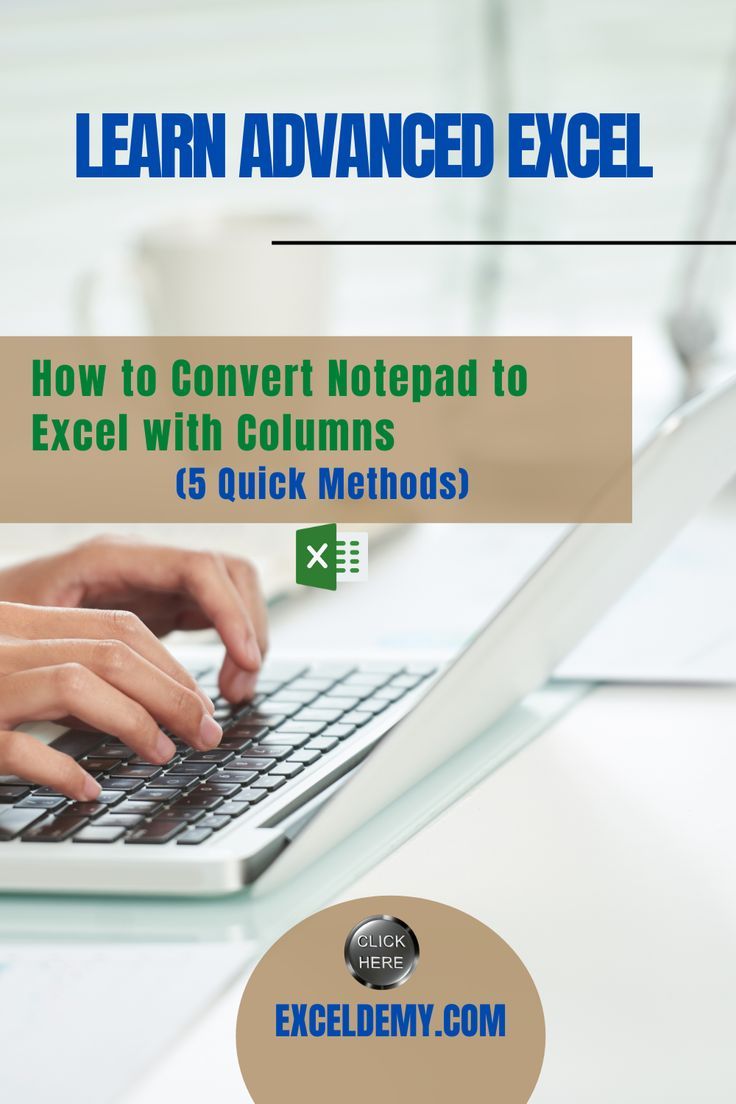
With your data in Excel, you might want to:
- Check for and correct any import errors.
- Auto-fit columns for better readability.
- Apply filters, sort data, or perform any necessary data manipulation.
This process transforms your unstructured Notepad text into an organized and interactive Excel sheet.
By following these straightforward steps, you’ll quickly turn plain text into an Excel-ready format. This transformation opens up a world of data analysis, allowing you to leverage Excel’s powerful features to enhance productivity, perform complex calculations, and present data effectively. The real power comes from Excel’s ability to manipulate and visualize data, making your information not just accessible but also incredibly useful for decision-making and presentation purposes.
What are the common delimiters used for data conversion from Notepad to Excel?

+
The most common delimiters are commas, tabs, and semicolons. Pipes (“|”) are also used frequently for data separation.
Can I use Excel formulas on data imported from Notepad?

+
Absolutely! After converting, you can apply Excel formulas to manipulate the data as needed.
What if my data in Notepad is not consistently formatted?

+
Check for and manually correct inconsistencies before conversion. If possible, use regular expressions or other text manipulation tools to standardize the data.