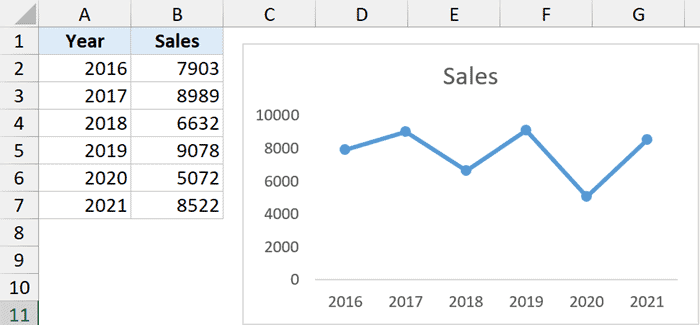Excel Data Providers: Easy Guide for Automation Testing

The world of software testing is vast, with automation testing representing a critical pillar. For those in the testing field, understanding how to leverage Excel as a data provider can significantly enhance automation testing processes. This guide delves into the intricacies of using Excel Data Providers for automation testing, offering steps, best practices, and important insights for efficient and effective test automation.
Why Use Excel as a Data Provider?

Before diving into the “how,” it’s beneficial to explore the “why” behind using Excel for automation testing:
- Data Management: Excel’s familiar interface allows for easy data management, making it accessible even to non-technical stakeholders.
- Flexibility: Excel enables testers to organize test data in various formats, from simple lists to complex tables.
- Collaboration: Team members can share and edit test data in real-time, leveraging Excel’s cloud capabilities.
- Maintenance: It’s easier to update test data in Excel than within test scripts, reducing the need for code changes.
Setting Up Excel for Test Automation

The initial setup for using Excel in automation testing involves ensuring your Excel file is structured in a way that is conducive to automation:
- Organize Data: Arrange your test data in clear, logical structures. Each row might represent a separate test case, with columns for input data, expected results, etc.
- Use Headers: Headers should be descriptive and relevant, providing context for the data below.
- Data Integrity: Ensure no duplicate or incomplete data exists, as this can cause tests to fail or produce misleading results.
- Data Types: Make sure data types are consistent with what your automation tool expects (e.g., string, integer, date).
Connecting Excel to Your Automation Framework

The process of integrating Excel with your automation framework varies, but here are some common approaches:
- External Libraries: Use libraries or plugins like Apache POI (Java), openpyxl (Python), or NPOI (.NET) to read Excel files.
- CSV Format: If your tool doesn’t support Excel files, convert your Excel data to CSV for easier handling.
- Direct Database Connection: Excel can connect to databases; thus, you could automate tests from data pulled from a database directly into Excel.
Here is an example of how you might structure your data in Excel:
| TestCaseID | Input | ExpectedResult | Status |
|---|---|---|---|
| TC001 | Login Credentials | Successful Login | Pass/Fail |
| TC002 | Invalid Credentials | Failed Login Attempt | Pass/Fail |

📝 Note: Remember to format your Excel cells appropriately. For instance, if a date is involved, ensure it's formatted as a date to avoid confusion during automation.
Automating with Excel Data

Now, let’s discuss how to automate your tests with the prepared Excel data:
- Read Data from Excel: Use your chosen library to parse the Excel file, extracting the test data.
- Parameterize Test Cases: Replace hardcoded values in your automation scripts with variables that will take their values from the Excel file.
- Run Tests: Execute your tests, pulling data from Excel row by row.
- Update Results: Write test outcomes back into the Excel sheet for tracking and analysis.
⚠️ Note: Ensure your automation script can handle missing data or unexpected Excel format changes gracefully to avoid test failures due to data issues.
Handling Complex Scenarios

Automation with Excel isn’t just for simple test cases; here are some tips for complex scenarios:
- Data-Driven Testing: For tests that need multiple sets of data, use Excel’s ability to store multiple test sets efficiently.
- Conditional Testing: Use formulas in Excel to dynamically alter test data based on certain conditions.
- Negative Testing: Employ Excel’s data validation to ensure tests for error conditions and exceptions are included.
Best Practices for Excel in Test Automation

Here are some best practices to keep your automation testing using Excel efficient:
- Consistent Naming: Use a consistent naming convention for worksheets, columns, and test case IDs.
- Version Control: Maintain different versions of your Excel files to track changes or revert when necessary.
- Data Validation: Leverage Excel’s data validation features to ensure data quality before tests run.
- Automation-Friendly Formatting: Use cell formatting to make data parsing by automation tools easier.
- Separate Environment Data: Store environment-specific data like URLs or database credentials in separate Excel sheets or files.
Advanced Techniques

For more sophisticated automation, consider these advanced techniques:
- Dynamic Test Data Generation: Use Excel’s power functions or scripts to generate test data dynamically.
- External Data Sources: Connect Excel to external sources for real-time data updates.
- Reporting and Analysis: Utilize Excel’s chart and pivot table features for real-time test results analysis.
In Conclusion

The use of Excel as a data provider for automation testing offers unparalleled flexibility, making it a powerful tool for testers. This guide has covered the setup, integration, and best practices for using Excel in test automation. From structuring your data to handling complex test scenarios and incorporating advanced techniques, Excel’s capabilities can streamline and enhance your testing processes. By adhering to these practices, teams can ensure their automation efforts are efficient, maintainable, and scalable, allowing for quicker feedback loops and higher-quality software releases.
What are the advantages of using Excel for automation testing?

+
Excel provides an intuitive platform for managing test data, offering collaboration features, ease of maintenance, and the ability to organize data in multiple formats.
How do you set up Excel for test automation?

+
Setup involves organizing data logically, using descriptive headers, ensuring data integrity, and maintaining consistent data types. Tools like Apache POI or openpyxl can be used to integrate Excel with your automation framework.
Can Excel handle complex automation scenarios?

+
Absolutely. Excel can facilitate data-driven testing, conditional testing, negative testing, and can be used with external data sources for real-time data updates.
What are some best practices for using Excel in automation testing?

+
Best practices include consistent naming conventions, version control, data validation, automation-friendly formatting, and keeping environment-specific data separate.
How can Excel enhance reporting and analysis in test automation?

+
Excel’s charting and pivot table features can be used for real-time analysis of test results, providing immediate insights into test coverage, pass/fail rates, and other metrics.