5 Ways to Remove Extra Pages in Excel Sheets
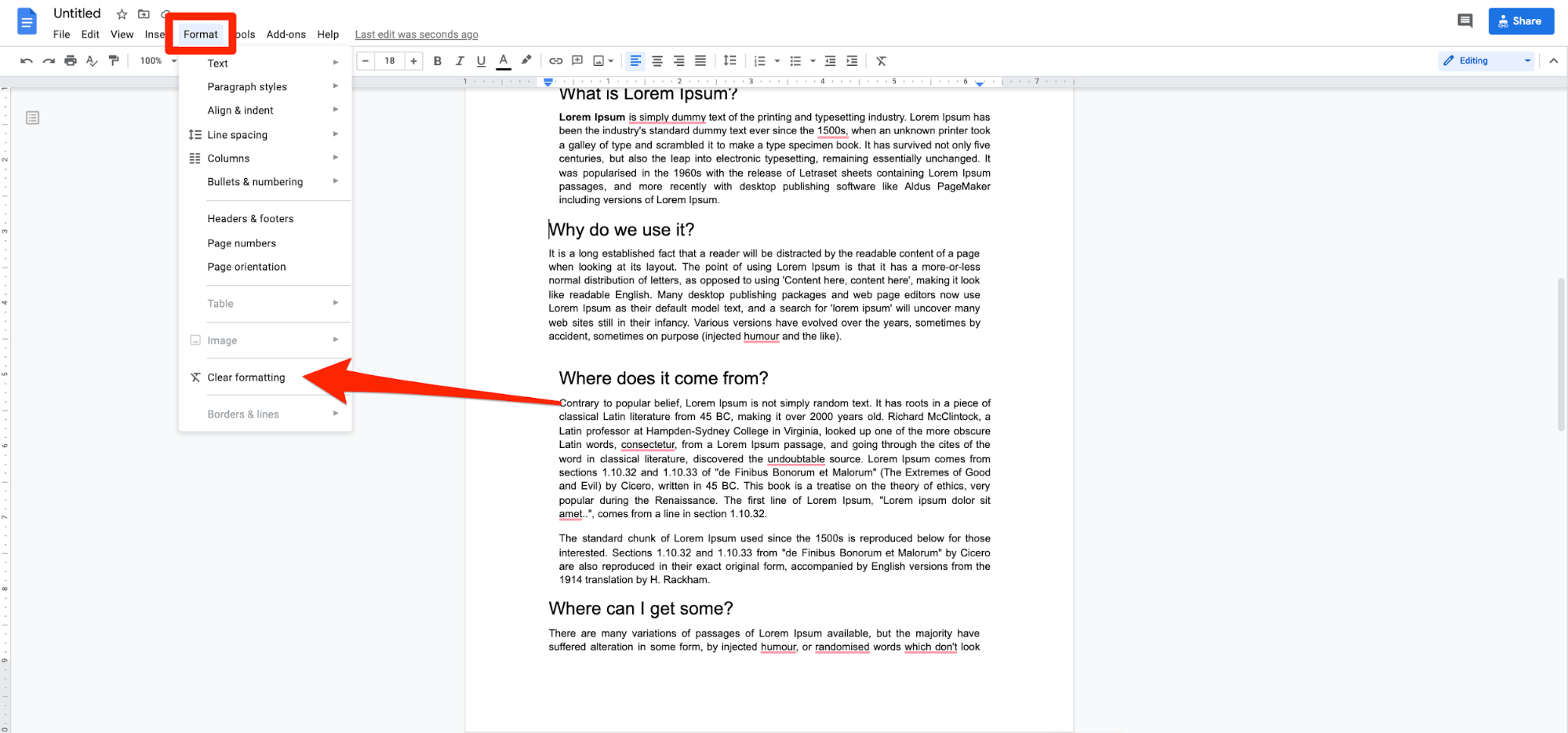
Introduction to Extra Pages in Excel Sheets

When working with spreadsheets in Excel, one common issue many users encounter is the existence of extra or blank pages. These pages can result from various scenarios such as formulas extending data into unnecessary areas, incorrect print settings, or data sorting gone awry. Such pages not only clutter your workbook but can also lead to confusion, errors in data analysis, and inefficient printing. This comprehensive guide will explore five effective methods to remove these unwanted pages, enhancing your Excel sheet optimization and data management.
Understanding the Causes of Extra Pages

Before diving into the solutions, understanding why these blank pages occur is crucial:
- Formula Overreach: Formulas that reference more cells than necessary can result in blank rows or columns.
- Automatic Data Import: Importing data from external sources can sometimes pull in blank pages.
- Sorting and Filtering: Incorrect sorting or filtering can move data and leave behind empty pages.
- Page Break Settings: Incorrect print area settings can cause blank pages during printing.
- Spreadsheet Template Issues: Using pre-designed templates might come with unintended extra pages.
📝 Note: It’s essential to identify the cause before attempting to remove extra pages to ensure a long-term solution.
Method 1: Manual Page Deletion

The simplest approach to removing unwanted pages is by manually deleting them:
- Navigate to the Page Layout tab.
- Under the Page Setup group, click on Print Area then Clear Print Area to remove any defined print areas.
- Go to the Home tab, then select Delete > Delete Sheet Columns or Delete Sheet Rows to manually remove extra columns or rows.
💡 Note: Be cautious when deleting rows or columns to avoid deleting critical data.

Method 2: Using Keyboard Shortcuts
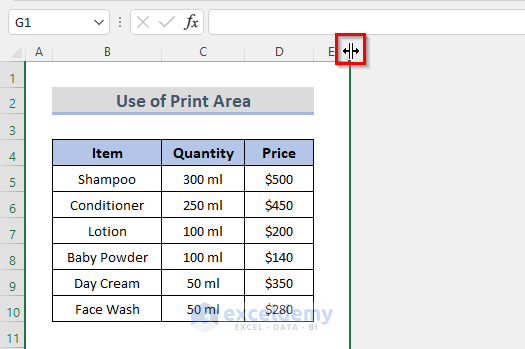
Keyboard shortcuts provide a quick way to delete unwanted cells:
- To delete rows: Select the row, press Shift + Space to select the entire row, then Ctrl + - to delete.
- To delete columns: Select the column, press Ctrl + Space to select the entire column, then Ctrl + - to delete.
Keyboard shortcuts can expedite the process of removing extra pages, enhancing your productivity in Excel data management.
Method 3: Adjusting Page Breaks

Correctly managing page breaks can prevent printing issues:
- Go to the View tab and select Page Break Preview.
- You will see blue dotted lines indicating automatic page breaks.
- Drag these lines to adjust where pages start and end, avoiding blank pages.
Proper page break management ensures your document prints without unnecessary pages, saving on paper and ink.
| Setting | Explanation |
|---|---|
| Automatic Page Breaks | Excel will decide where to break pages. |
| Manual Page Breaks | User-defined breaks to control the layout. |
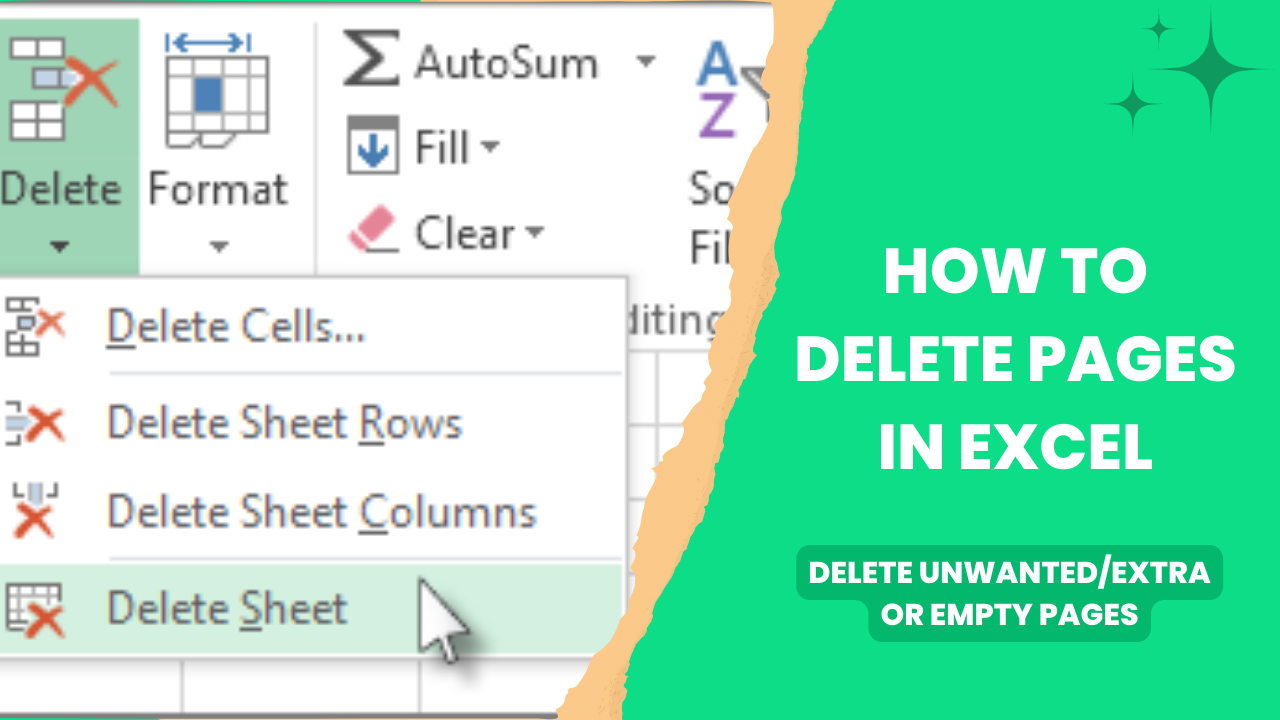
Method 4: Using Filters to Identify Blank Pages

Applying filters can help identify which pages are truly blank:
- Select your data range.
- Click on Home > Editing > Sort & Filter > Filter.
- Filter for blanks by selecting the dropdown arrows on the column headers and choosing “Blanks” to highlight empty rows or columns.
- Delete these rows or columns as necessary.
🔍 Note: When filtering, ensure you’re not inadvertently hiding relevant data.
Method 5: VBA Macro to Delete Blank Pages

For a more automated solution, you can use VBA macros:
The following macro will check for and delete empty rows and columns:
Sub DeleteBlankPages() Dim ws As Worksheet Set ws = ActiveSheetApplication.ScreenUpdating = False 'Delete Empty Rows With ws.UsedRange .SpecialCells(xlCellTypeBlanks).EntireRow.Delete End With 'Delete Empty Columns With ws.UsedRange .SpecialCells(xlCellTypeBlanks).EntireColumn.Delete End With Application.ScreenUpdating = True
End Sub
To use this macro:
- Open Excel, press Alt + F11 to open the VBA editor.
- Insert a new module and paste the code above.
- Run the macro by pressing F5 or selecting Run from the menu.
Using VBA provides an efficient way to automate the process of removing extra pages, especially for large datasets.
Throughout this article, we've explored various methods to remove extra pages in Excel sheets, addressing causes from formula overreach to incorrect print settings. Each method offers a different approach, allowing users to choose the one that best fits their workflow and proficiency level:
- Manual Deletion for a hands-on approach.
- Keyboard Shortcuts for speed and efficiency.
- Adjusting Page Breaks to control document layout during printing.
- Filters to identify and eliminate truly blank pages.
- VBA Macros for an automated solution, especially beneficial for repetitive tasks or large datasets.
In conclusion, maintaining clean and efficient Excel workbooks is crucial for data management and analysis. By understanding and applying these five methods, you can ensure that your spreadsheets are free from unnecessary blank pages, thereby enhancing your productivity and reducing the likelihood of errors in data presentation. These practices not only streamline your workflow but also contribute to a more organized and professional output.
Why do I need to remove extra pages in Excel?

+
Removing extra pages can prevent confusion, enhance data accuracy, and save resources during printing, ensuring only relevant data is presented.
Can I undo the deletion of a row or column?

+
If you delete a row or column by mistake, you can use the Undo feature (Ctrl + Z) immediately after to restore the data, provided you haven’t closed the workbook or performed other actions.
Is using VBA necessary to remove extra pages?

+
No, VBA isn’t necessary but offers an automated solution for complex or repetitive tasks. Manual methods work well for smaller datasets or one-off operations.
What is the best method for large datasets?

+
For large datasets, using filters to identify and remove blank pages or applying VBA macros for automation can be the most efficient methods.
How can I prevent extra pages from appearing in the future?

+
To prevent extra pages, be mindful of formula ranges, review import settings, use named ranges to manage print areas, and regularly check for page break settings before printing or saving.