How to Easily Print Your Excel Sheets - Quick Guide

If you work with data, spreadsheets, or financial figures, chances are that at some point, you've needed to print an Excel worksheet. Microsoft Excel, a powerhouse in data organization and analysis, allows for a multitude of formatting options that can help your printouts look professional and well-organized. In this guide, we will explore how to prepare, format, and print your Excel sheets effectively to save time and achieve the best results.
Prepping Your Excel Sheet for Printing

Before you even think about hitting that print button, preparation is key. Here’s what you should do:
- Review Your Data: Ensure that all data is correctly formatted and that there are no merged cells or unexpected data ranges.
- Check Headers and Footers: Headers should include page numbers or titles to help identify sheets when printed.
- Remove Extraneous Data: Hide or delete rows/columns not needed for the printout to avoid clutter.
Formatting Your Excel Sheet for Better Printing
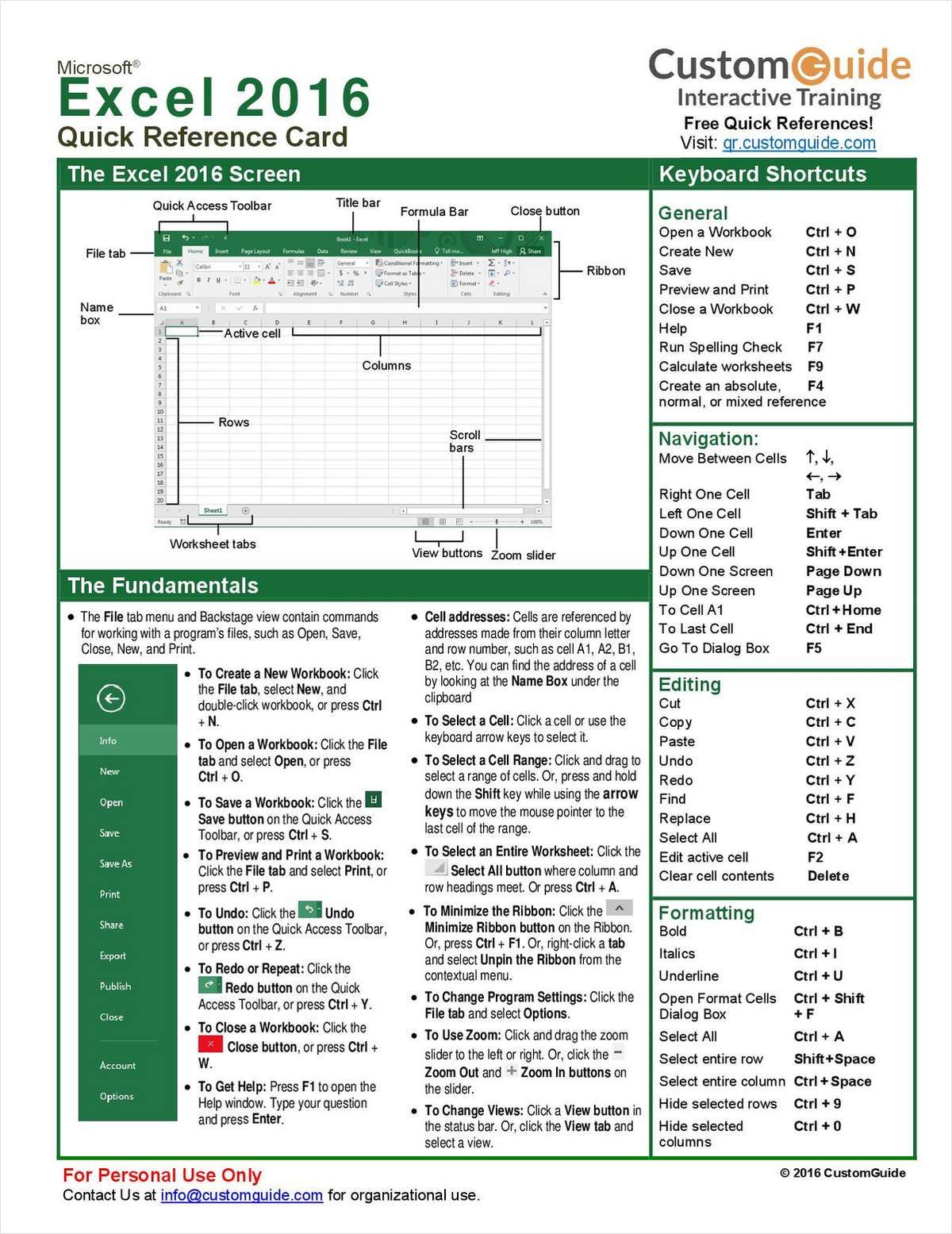
Excel provides various tools to tweak your worksheet’s appearance:
- Page Layout View: Access this by clicking on the ‘Page Layout’ button in the bottom-right corner. Here you can see how your sheet will look when printed.
- Set Print Area: Highlight the cells you want to print. Then, under ‘Page Layout’, click ‘Print Area’ and select ‘Set Print Area’.
- Scale to Fit: If your data doesn’t fit on one page, use the ‘Scale to Fit’ options under Page Layout to adjust.
- Margins: Adjust margins to reduce wasted space or to center your content on the page.
- Orientation: Portrait might work best for narrow data, while Landscape could be suitable for wider spreadsheets.
- Gridlines and Row/Column Headings: Decide whether these should be printed or not by toggling their options under ‘Print’ in the Page Layout tab.
- Print Titles: Set rows or columns to repeat on each printed page for better readability.
🗒️ Note: Always preview your document before printing to avoid wasting resources. Use the 'Print Preview' function in Excel to see how your changes will look on paper.
The Actual Printing Process

Now that your document is set up:
- Go to ‘File’ -> ‘Print’ or press Ctrl + P on your keyboard.
- Select your printer from the ‘Printer’ dropdown if you have multiple connected devices.
- Choose your print settings:
- Print Active Sheets (default)
- Print Entire Workbook
- Print Selection
- Set the number of copies you need to print.
- Under the ‘Settings’ section, select how to handle pages:
- No Scaling - Print the sheets as shown
- Fit Sheet on One Page - Adjusts to fit all content on one page
- Fit All Columns on One Page
- Fit All Rows on One Page
- If you want to print only specific pages, define the page range under ‘Pages’.
- Click ‘Print’ to start printing.
🔍 Note: Keep an eye on the printer's paper size setting. Adjust your page setup in Excel if it differs from the printer's.
Troubleshooting Common Printing Issues

Here are a few common issues and their solutions:
- Data Not Fitting: Use ‘Fit Sheet on One Page’ or manually adjust print scale.
- Missing Data: Ensure your print area encompasses all necessary cells.
- Font Too Small: Increase font size or use the ‘Scale’ feature to fit content.
- Repeated Headers: Make use of the ‘Print Titles’ option to repeat headers on each page.
Summing up, printing from Excel can be straightforward if you prepare your worksheet with printing in mind. With a bit of formatting finesse and thoughtful setup, you can ensure that your printouts are not only readable but also look professional. By paying attention to details such as setting print areas, adjusting margins, and controlling page orientation, you'll be well on your way to effortless printing.
How can I print a single page from a multi-page Excel sheet?

+
Under ‘Pages’ in the Print settings, specify the page range you wish to print. For example, enter 1-1 if you want to print only the first page.
What do I do if my printout is not aligned with the paper?

+
Check the ‘Page Layout’ settings for margins and adjust them accordingly to center your content on the paper. Also, ensure your printer’s alignment is correct.
How can I make my Excel printout look more professional?

+
Use professional fonts, keep it simple with colors and fonts, align text properly, and ensure all data is clear with no overlaps. Print with gridlines for a cleaner look if needed.



