Move Excel Chart to New Sheet on Mac Easily
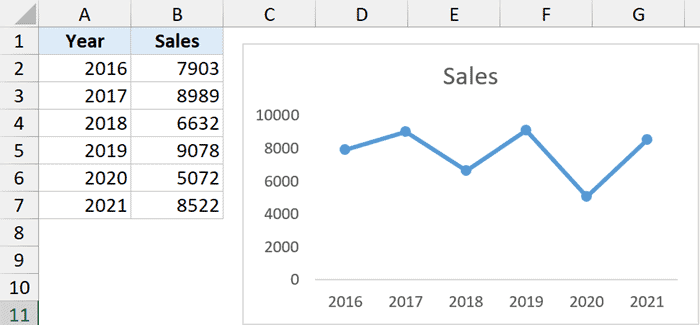
Transitioning charts from one sheet to another in Excel is a common task for enhancing presentation and document management. This guide will walk you through the process of moving an Excel chart to a new sheet on a Mac, with a focus on user-friendly tips and essential shortcuts.
Understanding Excel Charts

Excel charts transform raw data into visual insights, making complex information more digestible. They help users to:
- Compare values and highlight trends.
- Identify outliers or anomalies quickly.
- Make presentations more effective by focusing on visual impact.
How to Move an Excel Chart to a New Sheet
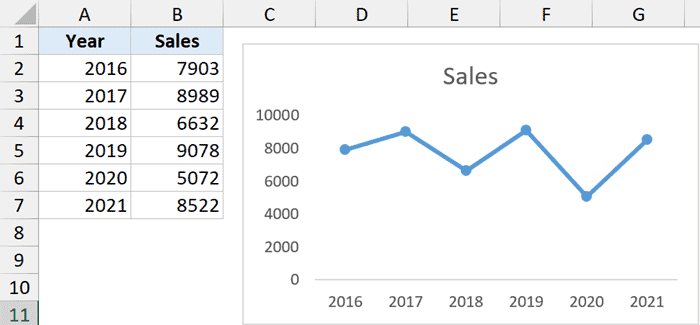
Follow these steps to relocate your chart:
1. Select Your Chart

Click on the chart to activate it. A frame with small green dots will appear around the chart, indicating it’s selected.
2. Initiate the Move

To move the chart, you have two options:
- Right-click on the chart and choose Move Chart.
- Go to the Chart Design tab in the Excel ribbon, then click Move Chart.
3. Choose a New Sheet
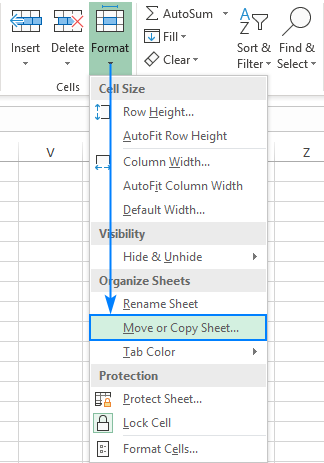
A dialog box will appear titled “Move Chart.” Here, you can:
- Select New Sheet to create a new worksheet for your chart.
- Optionally, name the new sheet in the text field provided.
4. Complete the Move

Press OK to finalize the move. The chart will now appear on the new sheet you’ve named, and it will also be linked to its original data source.
⚠️ Note: Moving the chart to a new sheet does not change its data linkage; it only changes its location within the workbook.
Customizing Your Moved Chart

Once moved, you can:
- Change the chart type or elements to better represent your data.
- Use Chart Layouts for quick formatting adjustments.
- Modify the data range if needed through the Select Data Source option.
Tips for Efficient Chart Management

- Keyboard Shortcuts: Use Command + Shift + E to quickly move charts. This shortcut is especially useful for Mac users.
- Chart Layouts: Experiment with different layouts to find the most effective visual representation for your chart.
- Data Source: Always check the data source after moving the chart to ensure the chart reflects the intended data.
- Multiple Sheets: Keep related charts on different sheets for better document organization.
💡 Note: Ensure your charts are optimized for the screen or print by checking zoom levels and settings.
By following these guidelines, you can efficiently manage and move your Excel charts on Mac, enhancing your data presentation and document organization.
Why should I move a chart to a new sheet?

+
Moving a chart to a new sheet enhances focus on specific data visualizations, improving overall document clarity. It helps keep your workbook organized, particularly when dealing with multiple charts or datasets.
Can I move multiple charts simultaneously?

+
Currently, Excel for Mac does not support moving multiple charts to a new sheet in one operation. Each chart must be moved individually.
Does moving a chart to a new sheet impact the chart’s data?

+
No, moving a chart only changes its location within the workbook. The chart’s data link to the original source remains intact, ensuring data integrity.