5 Simple Ways to Copy Data Between Excel Sheets

One of the most common tasks users face in Excel is copying data from one worksheet to another. While this might seem straightforward, there are several methods and tricks that can make this process faster and more efficient. Here are five simple yet effective ways to accomplish this in Microsoft Excel, tailored to boost your productivity and streamline your workflow.
Method 1: Manual Copy and Paste

The simplest way to copy data between Excel sheets is by using the copy and paste functions:
- Select the range of cells you want to copy.
- Right-click and select ‘Copy’ or use the keyboard shortcut Ctrl + C.
- Navigate to the destination sheet, click where you want to paste the data.
- Right-click and choose ‘Paste’ or press Ctrl + V.

✅ Note: This method works well for small data sets but can become tedious with larger data transfers.
Method 2: Using Excel’s ‘Move or Copy’ Sheet Feature

Excel allows you to move or copy entire worksheets within the workbook:
- Right-click on the sheet tab of the source worksheet and select ‘Move or Copy…’
- In the dialog box, choose where you want to place the sheet.
- Check the ‘Create a copy’ box if you want to duplicate the sheet.
- Select OK.
This method is ideal for duplicating entire sheets, keeping all data intact, including formulas and formatting.
Method 3: Data Consolidation

When you need to combine data from different sheets:
- Go to the Data tab and click on ‘Consolidate’.
- Choose the function you want to use (e.g., Sum, Average, Count).
- Add references by selecting ranges from different sheets. You can add multiple ranges.
- Adjust settings like top row or left column if necessary.
| Source Sheet | Range | Consolidate Function |
|---|---|---|
| Sheet1 | A1:B5 | Sum |
| Sheet2 | A1:B5 | Sum |

💡 Note: Consolidation is perfect for summarizing or aggregating data across multiple sheets.
Method 4: Using Excel Formulas

For dynamic data transfer, formulas like ’=SheetName!CellReference’ are highly effective:
- Type the formula to link cells from one sheet to another, for example, =‘SourceSheet’!A1.
- Copy this formula down or across to reference the cells you need.
This method updates automatically when the source data changes, ensuring your data is always current.
Method 5: VBA Macro Automation
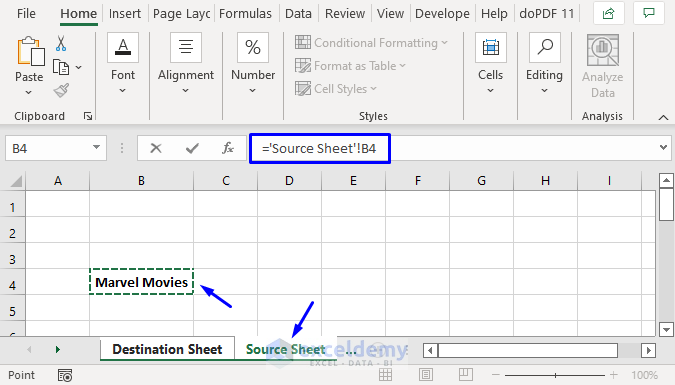
For frequent or complex data transfers, consider using a VBA (Visual Basic for Applications) macro:
- Press Alt + F11 to open the VBA editor.
- Insert a new module and paste the following code:
Sub CopyDataBetweenSheets()
Dim SourceSheet As Worksheet
Dim DestinationSheet As Worksheet
Set SourceSheet = ThisWorkbook.Sheets("Sheet1")
Set DestinationSheet = ThisWorkbook.Sheets("Sheet2")
SourceSheet.Range("A1:B5").Copy DestinationSheet.Range("A1")
End Sub
- Run the macro by pressing F5 or assign it to a button in Excel.
⚙️ Note: Macros require some basic knowledge of VBA but can save significant time for repeated tasks.
In today's fast-paced work environment, Excel's versatility in data manipulation is unmatched. Whether you choose the simple manual methods or delve into automation with macros, these techniques ensure that you can efficiently manage and manipulate data across multiple sheets. Each method has its advantages, catering to different levels of complexity and automation needs. By integrating these techniques into your Excel toolkit, you can significantly enhance your productivity, allowing you to focus more on analysis rather than data management.
Can I copy a formula and have it adapt to a different sheet?

+
Yes, when you copy a formula using the methods above, Excel will automatically adjust the cell references to reflect the new sheet. However, if your formula uses absolute references (A1), these will not change automatically.
How do I prevent Excel from adjusting my formula when copying?

+
Use absolute cell references (e.g., A1 instead of A1) to lock the cell reference. You can also paste values only (Alt + E + S + V) to keep the original references intact.
What happens if I want to copy data but not the formatting?

+
When copying data, right-click on the destination cell, go to ‘Paste Special’, and choose ‘Values’ or use the keyboard shortcut Alt + E + S + V to paste only the data without the formatting.
Is it possible to copy data between different workbooks?

+
Yes, you can copy data between workbooks by following similar steps, except you’ll need to open both workbooks and switch between them during the copy and paste process.
To use this code: - Copy the code into a text editor and replace [Your Question Here] and [Your Answer Here] with relevant FAQs and answers. - Ensure the HTML structure remains unaltered for proper formatting on the website.