5 Simple Ways to Secure Your Excel Data Now

In today's fast-paced, data-driven business environment, securing sensitive information within Excel spreadsheets is crucial. While Excel is a powerhouse for data analysis, its default settings might not be optimal for safeguarding sensitive data. This post dives into five simple ways you can enhance the security of your Excel data to protect it from unauthorized access and maintain its integrity.
1. Use Strong Passwords to Lock Excel Files


The most straightforward way to secure your Excel workbook is by setting a strong password:
- Open your Excel workbook.
- Go to File > Info > Protect Workbook.
- Select Encrypt with Password, enter a strong password, and confirm it.
Choose a password that includes a mix of letters, numbers, and special characters to maximize security. Here’s an example of how you can make a strong password:
| Rule | Example |
|---|---|
| Length | At least 12 characters |
| Uppercase Letters | EXCEL@2023 |
| Lowercase Letters | securingExcelNow |
| Numbers | 4SecureSheet |
| Special Characters | Secure!2023 |

🔐 Note: If you forget your password, there’s no recovery method, so store it securely or use a password manager.
2. Enable Sheet Protection to Control Editing


Excel allows you to protect individual sheets from changes:
- Select the sheet you wish to protect.
- Navigate to Home > Format > Protect Sheet.
- Choose the options you want to allow or restrict (e.g., cell editing, formatting).
- Set a password for additional security.
Sheet protection can prevent unintended modifications to your data:
- Cell Locking: You can lock cells to prevent changes, while allowing editing in unlocked cells.
- User Access: Define what users can do, such as adding comments or sorting data, but not altering formulas.
3. Hide Formulas and Sensitive Information


Some data, like complex formulas or sensitive inputs, should be hidden:
- Select the cells or range with formulas.
- Right-click, go to Format Cells, then to the Protection tab.
- Check the box for Hidden to make the formula invisible when the sheet is protected.
Once cells are hidden:
- Formula Security: Protects your intellectual property by hiding complex calculations.
- Data Privacy: Keeps sensitive information out of sight from unauthorized viewers.
4. Implement Workbook Structure Protection


To prevent structural changes to your workbook:
- Select File > Info > Protect Workbook.
- Choose Protect Workbook Structure and set a password.
- This will stop users from adding, deleting, or rearranging sheets.
This protection level ensures:
- Data Integrity: Prevents unauthorized modifications to the layout or sheet order.
- Consistent Navigation: Keeps the workbook structure consistent for all users.
5. Back Up Your Data Regularly


Regular backups are critical for data recovery in case of corruption or loss:
- Automate backups with Excel’s Save As Backup option or through macros.
- Use cloud storage services like OneDrive or Dropbox for real-time backups.
- Consider versioning to keep track of changes over time.
Key benefits include:
- Recovery: Provides an easy way to restore lost or damaged data.
- Security: An additional layer of protection against data breaches or file corruption.
By following these five simple ways to secure your Excel data, you significantly reduce the risks associated with unauthorized access and data breaches. Protecting sensitive information within spreadsheets not only preserves data integrity but also ensures compliance with data protection regulations. Remember, security is an ongoing process, not a one-time setup.
What happens if I forget the password to my Excel file?

+
Unfortunately, Excel’s encryption is robust, and if you forget your password, there’s no straightforward method to recover the file. Ensure you store your password securely or use password recovery services at your own risk, as these services can have legal and security implications.
Can I share an Excel file securely with others?

+
Yes, you can share Excel files securely by using features like protected view, password protection, or by using collaborative platforms like SharePoint or OneDrive with access permissions set. Make sure the recipients understand the security measures in place to maintain confidentiality.
Are there any tools to help manage Excel security?

+
Yes, several third-party tools and add-ins can help manage Excel security, including password managers for storing passwords securely, and encryption software for additional layers of security beyond Excel’s native features. Always evaluate the credibility and security practices of any third-party tool before use.
How often should I back up my Excel data?
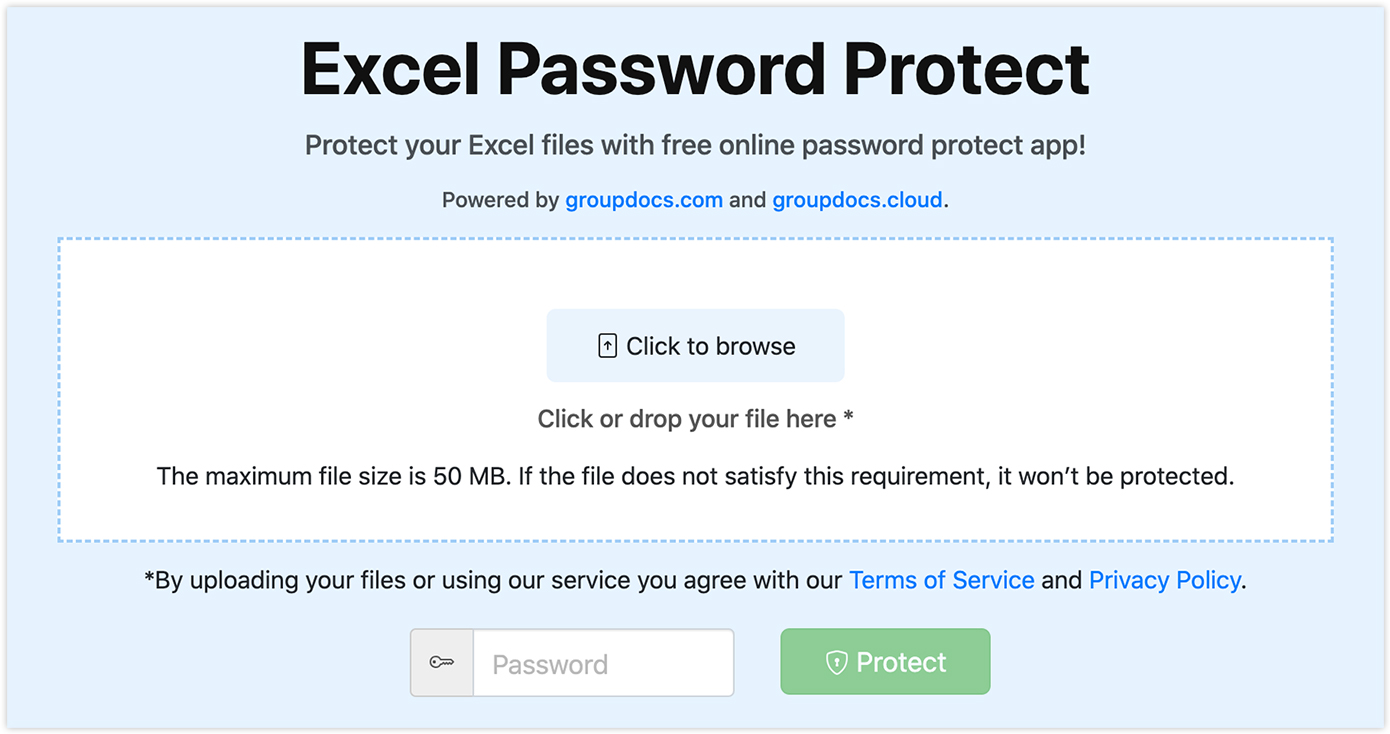
+
It’s recommended to back up your Excel data regularly, especially after making significant changes or at least weekly. If you’re dealing with highly sensitive or frequently updated data, consider daily backups or leveraging automated cloud storage solutions.



