Excel Hack: Discover All Sheet Names with One Formula

If you've ever worked on an Excel workbook with numerous sheets, you know the challenge of navigating through them, especially when trying to reference them in formulas or when simply trying to understand the workbook structure. Managing multiple sheets efficiently can significantly enhance your productivity. Today, I'm going to introduce a life-saving Excel hack that allows you to discover all sheet names within a workbook using just one formula. This technique not only saves time but also makes it much easier to work with complex Excel files.
Why You Need This Excel Hack

Before diving into the how-to, let’s consider why this Excel feature is indispensable:
- Time Efficiency: Quickly retrieving sheet names can reduce the time you spend searching through tabs.
- Data Management: Understanding the structure of a workbook helps in organizing data more effectively.
- Automation: This formula can be used as a stepping stone for automating other tasks in Excel.
- Reporting: When you need to compile data from multiple sheets, knowing the names ahead of time streamlines the process.
The One Formula to Retrieve All Sheet Names

The magic formula that we’ll be using is a combination of Excel’s built-in functions. Here’s how you can set it up:
- Open your Excel workbook where you want to list all sheet names.
- Select a cell where you want to start displaying the list of sheet names. Let’s say we choose cell A1.
- Enter the following formula:
=GET.WORKBOOK(1)&TEXT(SPLIT(,),"@2-12")
Understanding the Formula

This formula breaks down as follows:
- GET.WORKBOOK(1): This function retrieves the list of all sheets in the workbook as a comma-separated string.
- TEXT(SPLIT(,),“@2-12”): This part takes the result of GET.WORKBOOK, splits it at the commas, and formats each item from the 2nd to 12th character (since the sheet names start at the 2nd character in the string returned by GET.WORKBOOK).
💡 Note: The number 1 in GET.WORKBOOK(1) specifies that we want only the names of the sheets. Changing this to 2 would return the full path along with the sheet names.
Customizing the Formula for Advanced Use
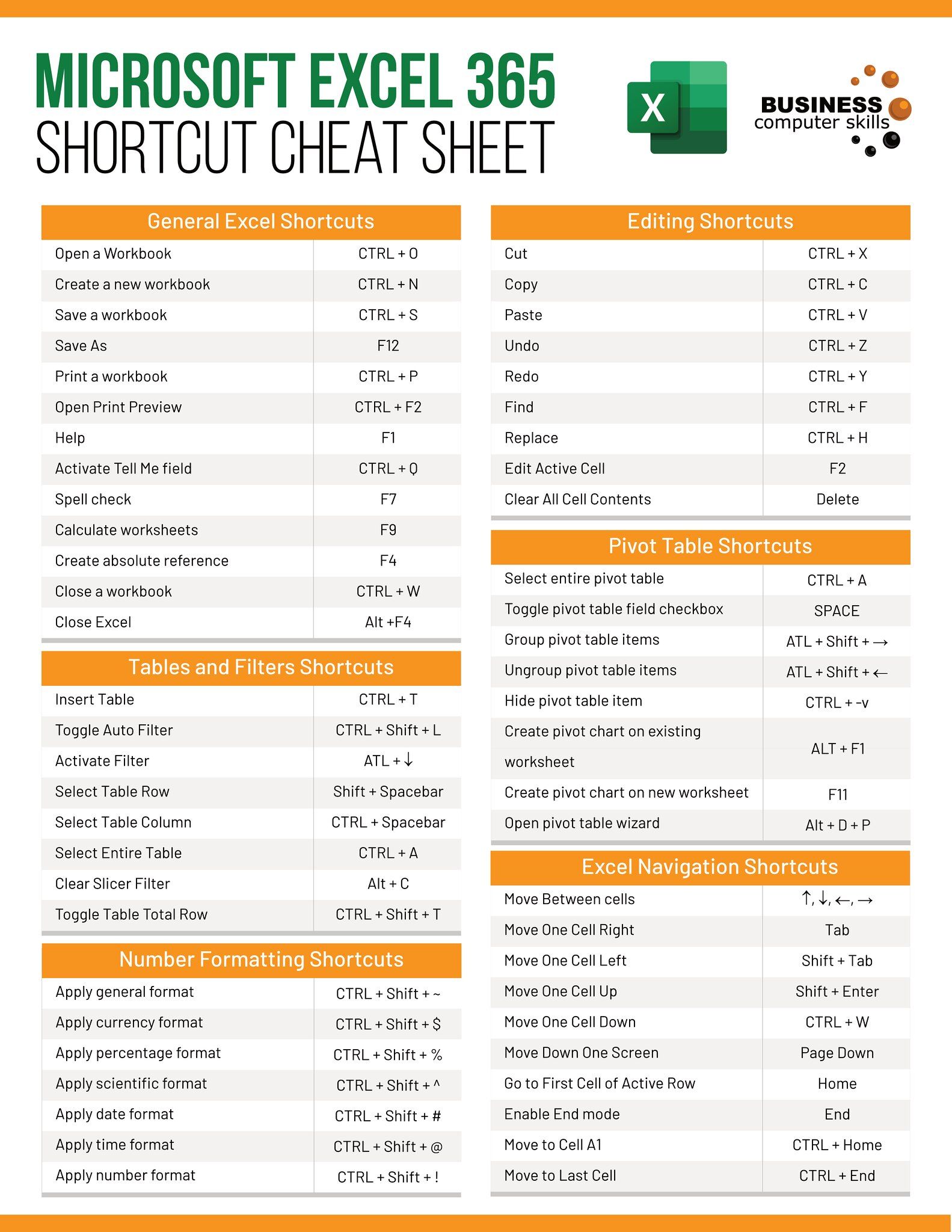
If you want to customize this formula or understand what each part does:
Modifying the Range

Alter the range in the TEXT function to extract the appropriate characters for your sheet names. For example:
=TEXT(SPLIT(GET.WORKBOOK(1),“,”),“@2-20”)
This would extract sheet names from the 2nd to the 20th character, accommodating longer sheet names.
Creating a Drop-Down List

You can use this list of sheet names to create a drop-down list:
- Select the cell where you want the drop-down list.
- Go to the “Data” tab, click on “Data Validation.”
- Set “Allow:” to “List” and “Source:” to the range containing the list of sheet names.
Limitations and Workarounds

While this formula is handy, there are some limitations:
- Sheet Name Length: The formula might not capture long sheet names fully if they exceed 12 characters.
- Volatility: Excel might recalculate the formula more than necessary, which can slow down your workbook.
- Function Availability: The GET.WORKBOOK function is not available in Excel for Office 365, but similar results can be achieved with VBA.
VBA Alternative for Office 365

If you’re using Excel for Office 365, you can use VBA to achieve a similar result:
- Press Alt + F11 to open the VBA editor.
- Insert a new module and paste the following code:
Sub ListSheets()
Dim ws As Worksheet
Dim cell As Range
Set cell = ThisWorkbook.Worksheets("Sheet1").Range("A1") ' Modify "Sheet1" to your sheet name
For Each ws In ThisWorkbook.Worksheets
cell.Value = ws.Name
Set cell = cell.Offset(1, 0)
Next ws
End Sub
Run this macro to list all sheet names in column A of the specified sheet.
Workbooks can grow complex with many sheets, and having a tool to quickly see all sheet names can greatly enhance your workflow. This Excel hack, using a simple formula or VBA code, streamlines your navigation and management tasks within large Excel files. By employing this method, you save time, avoid manual errors, and can quickly perform tasks that involve multiple sheets. Whether you're compiling data, auditing your workbook, or simply trying to understand its structure, this technique will prove invaluable in your Excel toolkit.
Why doesn’t my GET.WORKBOOK formula work?

+
The GET.WORKBOOK function is not available in all versions of Excel, particularly Excel for Office 365. If you’re using this version, you’ll need to use a VBA alternative to achieve similar results.
Can I get sheet names in a specific order?

+
Yes, Excel typically lists sheets in the order they appear in the workbook, but if you need a specific order, you can manually reorder sheets or use VBA to sort the list according to your criteria.
Is there a limit to how many sheet names this formula can retrieve?

+
The formula itself does not limit the number of sheet names, but Excel’s worksheet limit (which varies by version) will ultimately determine the maximum number of sheets you can have in a workbook.