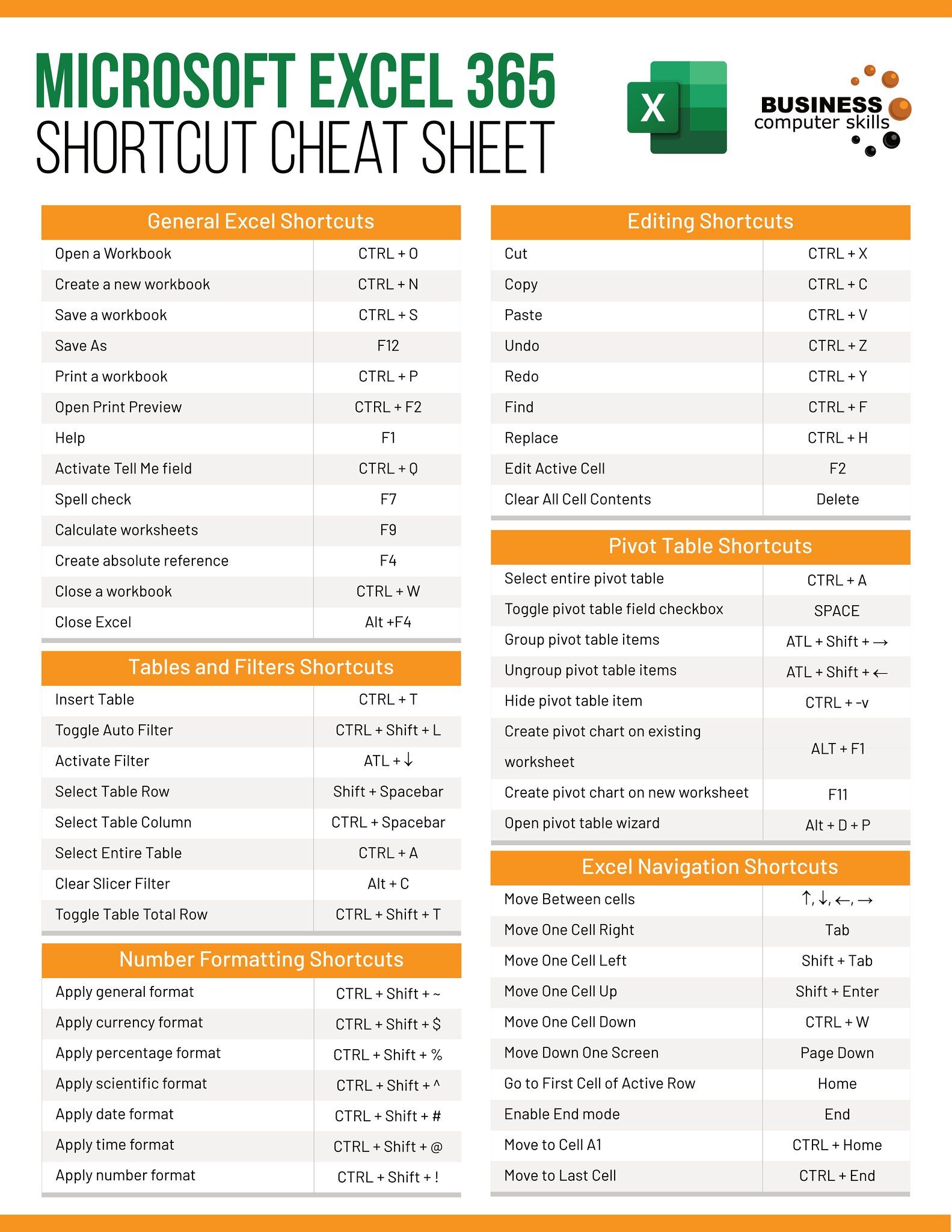5 Ways to Seamlessly Link Excel to PowerPoint

Integrating Excel data into PowerPoint presentations is an incredibly efficient way to keep your audience engaged with real-time data, dynamic charts, and pivot tables. Whether you are presenting financial results, project plans, or marketing metrics, this linkage ensures your data remains consistent and current, giving you the confidence to focus on your narrative rather than on updating figures. Here are five ways to achieve a seamless link between Excel and PowerPoint, empowering you to elevate your presentations.
Method 1: Linking Excel Objects to PowerPoint

To start, ensure both Excel and PowerPoint are open:
- Select the Excel range you want to link.
- Copy the selection (Ctrl+C).
- Switch to PowerPoint and click where you want the data to appear.
- Right-click, select Paste Special, then choose Paste Link, and decide whether you want the data as an Excel object or as a Microsoft Office Excel Worksheet Object.
- The Excel object will now be linked to your presentation, reflecting any changes made in the source file.
💡 Note: Linked Excel objects can be updated automatically by right-clicking and selecting Update Link. Remember to save changes in Excel before updating links in PowerPoint to ensure the most current data.
Method 2: Embedding Charts and Tables

Embedding allows you to insert charts or tables as static images or live links:
- In Excel, select the chart or table you want to embed.
- Right-click, choose Copy.
- In PowerPoint, Paste Special and choose Picture (Enhanced Metafile) for a static image or Microsoft Excel Chart Object for a live link.
- Right-click the embedded chart to toggle between linked data and static image.
Method 3: Using VBA for Automatic Updates

Automating the update process through Visual Basic for Applications (VBA) can save time:
- Create a VBA macro in Excel to open the PowerPoint file, navigate to the slide with your linked objects, and refresh them.
- Run this macro every time you need to update your data.
- The VBA code ensures that your PowerPoint presentation always displays the latest figures from Excel.
Sub UpdatePPT()
Dim ppApp As Object, ppPres As Object, slide As Object, shape As Object
'Initialize PowerPoint
Set ppApp = CreateObject("PowerPoint.Application")
ppApp.Visible = True
Set ppPres = ppApp.Presentations.Open("Path to your PowerPoint file")
'Loop through slides and shapes to update
For Each slide In ppPres.Slides
For Each shape In slide.Shapes
If shape.Type = msoEmbeddedOLEObject Then
shape.OLEFormat.Update
End If
Next shape
Next slide
'Save and Close PowerPoint
ppPres.Save
ppPres.Close
ppApp.Quit
Set ppPres = Nothing
Set ppApp = Nothing
End Sub
🔧 Note: Be cautious with VBA. Ensure you have backups and know the risks of automating processes. VBA can potentially introduce security vulnerabilities if not handled properly.
Method 4: Using Office 365 Data Presentation

Office 365 offers a native method to directly insert Excel charts or tables into PowerPoint:
- Select the Excel chart or table.
- Click the Insert tab in PowerPoint, and choose Chart or Table.
- Select the option to insert from an existing spreadsheet.
- Office 365 creates a linked relationship automatically, ensuring real-time updates.
Method 5: Dynamic Data Exchange (DDE)

While less common due to security concerns, DDE can link Excel data to PowerPoint:
- In Excel, select your data or chart, and copy (Ctrl+C).
- In PowerPoint, right-click where you want the link, select Paste Special, choose Dynamic Data Exchange.
- This establishes a dynamic link that updates with Excel changes.
🔒 Note: DDE is less common today due to security issues. Always consider the security implications of using DDE in any professional setting.
In integrating Excel data into PowerPoint, you leverage the dynamic nature of data to keep presentations current. These methods provide flexibility in how data is presented, ensuring your audience sees accurate information at all times. Moreover, by reducing manual updates, you can focus on what truly matters: storytelling with data. This seamless connection not only enhances the quality of your presentations but also streamlines your workflow, allowing you to analyze, visualize, and communicate data with unparalleled efficiency.
How can I update linked data in PowerPoint?

+
Right-click the linked object in PowerPoint, select “Update Link,” and ensure you’ve saved changes in Excel before updating for the latest data.
What’s the difference between linking and embedding data?

+
Linking creates a dynamic connection to the Excel data source, while embedding inserts static or live data directly into PowerPoint, where changes require manual updates in PowerPoint if not linked.
Can I update PowerPoint charts automatically using Excel?

+
Yes, through VBA macros in Excel, you can automate the process of opening PowerPoint, navigating to linked slides, and refreshing the data. This ensures your presentations are always up-to-date with minimal effort.