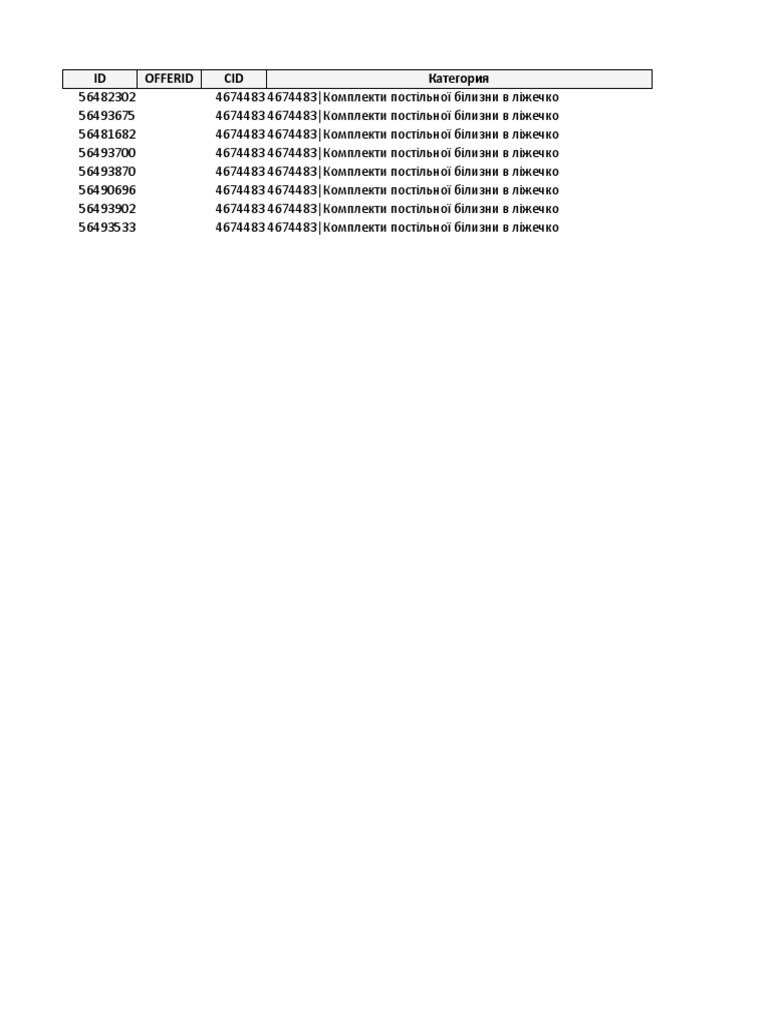How to Uncover Hidden Sheets in Excel Easily

Uncovering hidden sheets in Microsoft Excel can often feel like finding a lost puzzle piece. Whether you've lost a sheet in your large workbook or you've inherited someone else's Excel file, understanding how to reveal hidden sheets is a critical skill for anyone working with Excel. This guide will walk you through various methods to uncover hidden sheets in Excel, ensuring you can manage your workbooks effectively.
Step-by-Step Guide to Uncover Hidden Sheets

Using Excel’s Context Menu

To uncover hidden sheets using Excel’s context menu:
- Right-click on any visible sheet tab.
- From the dropdown menu, select Unhide.
- In the dialog box that appears, choose the sheet you wish to unhide and click OK.
✅ Note: You can only unhide one sheet at a time using this method. If multiple sheets are hidden, you’ll need to repeat this process for each sheet.
VBA Macro Approach

If you’re dealing with workbooks with many sheets or very hidden sheets (sheets that are hidden using VBA), you might need to use a VBA macro:
- Press Alt + F11 to open the VBA editor.
- Insert a new module by right-clicking on any of the workbook names in the Project Explorer, then selecting Insert > Module.
- Copy and paste the following code:
Sub UnhideAllSheets()
Dim ws As Worksheet
For Each ws In ThisWorkbook.Sheets
ws.Visible = xlSheetVisible
Next ws
End Sub
XML Editing

For those who are comfortable with editing XML, you can also unhide sheets by modifying the workbook’s XML files:
- Save a copy of your Excel workbook.
- Change the extension from .xlsx to .zip.
- Open the zip file and navigate to the ‘xl\worksheets’ folder.
- Find the sheet file you want to unhide (sheet#.xml).
- Open it with an XML editor and find the
<sheetViews>tag. Within it, there should be a<sheetView>tag. If there’s atag with hidden="1"orveryHidden="1", remove or set this attribute to0. - Save the changes, zip the folder back up, and change the file extension back to .xlsx.
⚠️ Note: This method should be used with caution as incorrect changes can corrupt the workbook.
| Method | Advantage | Disadvantage |
|---|---|---|
| Context Menu | Easy and straightforward for single sheets. | Only one sheet can be unhidden at a time. |
| VBA Macro | Can unhide all sheets or specific types. | Requires knowledge of VBA or careful copying. |
| XML Editing | Can uncover very hidden sheets. | Technical, risk of file corruption. |

Conclusion

Uncovering hidden sheets in Excel can be approached through various methods, each with its advantages. From the simple right-click Unhide option to more advanced techniques like VBA macros or editing XML files, Excel provides users with multiple ways to manage their workbooks. Remember to be cautious with advanced methods like XML editing, which could potentially damage your workbook if not done correctly. By mastering these techniques, you ensure that no sheet remains hidden from your sight, allowing you to work more effectively with complex Excel workbooks.
Can I unhide multiple sheets at once?

+
Using the context menu in Excel, you can only unhide one sheet at a time. However, VBA macros can unhide multiple or all sheets at once.
What’s the difference between hidden and very hidden sheets?

+
A hidden sheet can be unhidden using standard Excel functions, while a very hidden sheet (hidden via VBA) must be revealed using VBA or by modifying the Excel file’s XML structure.
Is it safe to edit the XML files of an Excel workbook?

+
Editing XML files can be risky. Always make a backup before altering XML files. Incorrect changes can corrupt the workbook, making it unreadable by Excel.