Excel VBA: Clear All Sheets in One Go

In Microsoft Excel, you might often encounter situations where you need to clear all the data in multiple sheets simultaneously. This can be particularly useful when you're working with large datasets or preparing a workbook for reuse. By utilizing VBA (Visual Basic for Applications), you can automate this task efficiently. This blog post will guide you through the process of creating a VBA macro to clear all sheets in an Excel workbook in one go.
Why Use VBA for Bulk Operations?

VBA, Excel's programming language, allows for automation of repetitive tasks. Here's why you might prefer using VBA for bulk operations:
- Time Saving: Automating repetitive tasks like clearing sheets reduces manual effort significantly.
- Accuracy: Minimizes human errors when dealing with multiple sheets.
- Customization: You can tailor the script to suit your specific needs.
- Efficiency: Once written, the macro can be used repeatedly without additional configuration.
Step-by-Step Guide to Create a VBA Macro

1. Open Excel and Enable the Developer Tab
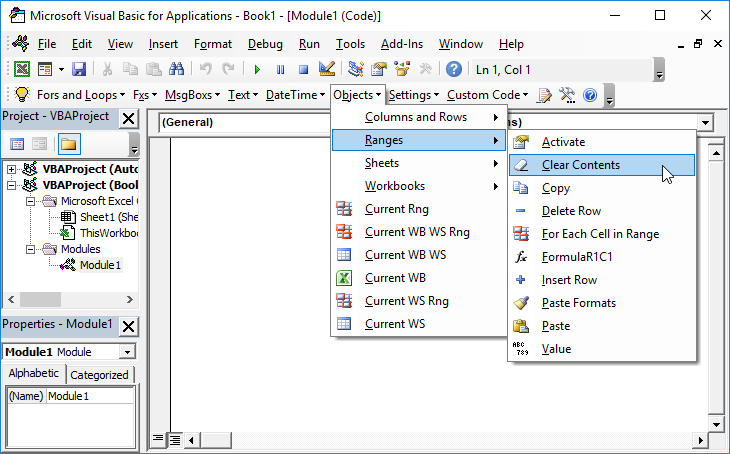
Before you can write any VBA code, ensure the Developer tab is available:
- Go to File > Options > Customize Ribbon.
- Check the box beside ‘Developer’ under the Main Tabs.
- Click OK and you’ll see the Developer tab on your ribbon.
2. Write the VBA Code

Now, here’s how you can create a VBA script to clear all sheets:
Sub ClearAllSheets() Dim ws As Worksheet Dim wsIndex As Integer wsIndex = 0Application.ScreenUpdating = False ' Speed up macro execution by turning off screen updating For Each ws In ThisWorkbook.Worksheets wsIndex = wsIndex + 1 ws.Select Cells.Select Selection.ClearContents Next ws Application.ScreenUpdating = True ' Turn screen updating back on MsgBox "All sheets have been cleared.", vbInformation
End Sub
This macro will:
- Loop through all the sheets in the workbook.
- Clear the contents of each sheet while preserving the structure (formulas, formatting, comments, etc.).
- Provide a message box once completed to confirm the operation.
❗ Note: This script does not remove data validation rules or cell formats. If you need to remove those as well, you will need to modify the script.
3. Run Your Macro

- In Excel, go to the Developer tab.
- Click on ‘Macros’.
- Select ‘ClearAllSheets’ and click ‘Run’.
This action will execute your VBA script, clearing the contents of all sheets in your workbook.
4. Saving the Workbook with Macros

When saving your workbook with macros, choose:
- File > Save As, then select ‘.xlsm’ (Excel Macro-Enabled Workbook) as the file type.
Important Considerations
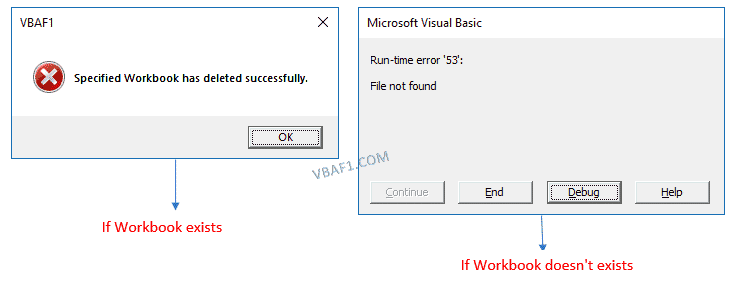
- Data Loss: This operation is irreversible without an undo, so ensure you have backed up your data.
- Structure Preservation: The script clears contents but keeps the sheet's structure, formulas, and formatting intact.
- Protection: The macro will not be able to clear contents of protected sheets.
When you automate tasks like these, always ensure you have a backup or another way to retrieve the data if needed. Automation should simplify your work, not create risks.
FAQs

Can I run this macro in Excel for Mac?
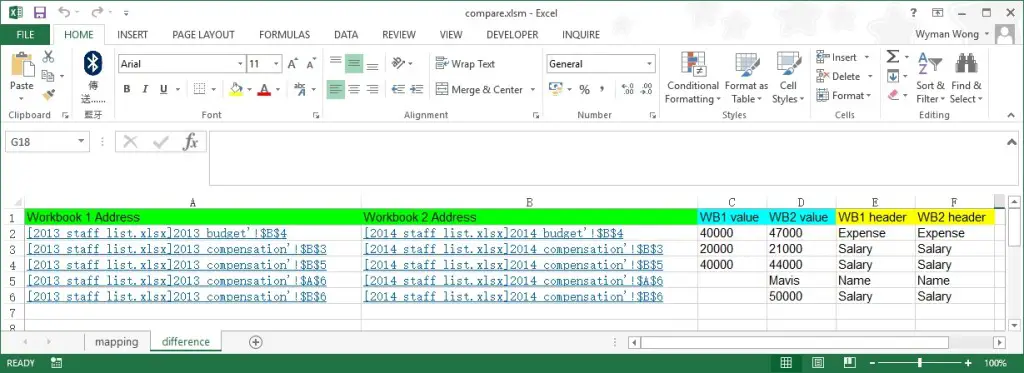
+
Yes, VBA macros are generally compatible with Excel for Mac. However, the interface might be slightly different, and some functions might behave differently.
Will this macro also clear the cell formatting?

+
No, the script provided only clears the contents of cells, not their formatting or validation rules. To remove these, you would need to modify the script or use a different method.
Is there a way to clear only certain types of data?
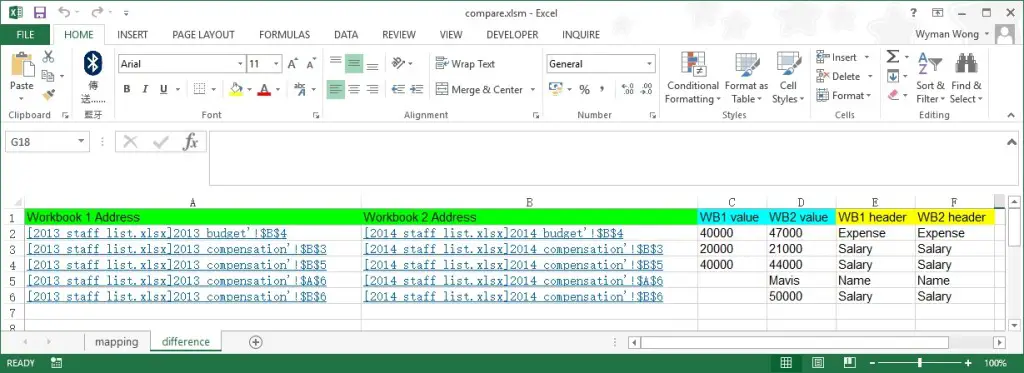
+
Absolutely. VBA can be modified to clear specific data types, like comments, notes, or only numbers. You can adjust the `ClearContents` method to target particular types of content.
To wrap up, clearing all sheets in an Excel workbook with VBA can significantly streamline your workflow, especially when dealing with multiple sheets or repetitive data clearing tasks. Remember to use this power wisely, always ensuring you have a backup or a rollback plan in place, as data once cleared is hard to recover. By automating tasks like this, you can focus more on analysis and less on the preparation of your spreadsheets.