5 Easy Ways to Password-Protect Excel 2007 Sheets

Excel 2007 is a widely used tool for data analysis, project management, and record keeping. With its powerful features, protecting sensitive data becomes a priority for many users. Whether you're dealing with financial records, personal information, or any confidential data, securing your Excel sheets is crucial. Here are five straightforward ways to password-protect your Excel 2007 sheets, ensuring your data remains secure:
1. Setting a Worksheet Password


Excel provides an easy way to secure individual worksheets:
- Open your Excel workbook.
- Go to the Protect Sheet option under the Review tab.
- Enter a password in the Password to unprotect sheet dialog box, and confirm it.
- Choose what elements to protect or leave at default settings for a generic lockdown.
- Click OK to apply.
🔑 Note: Remember to save your workbook after setting the password. Forgetting the password can lead to permanent data lockout. Always use a memorable password or securely store it if you think you might forget.
2. Protecting the Entire Workbook

Sometimes you need to protect not just individual sheets but the whole workbook:
- Under the Review tab, select Protect Workbook.
- Choose Structure to prevent others from adding, moving, or deleting sheets.
- You can also opt to protect Windows to disable resizing or moving windows.
- Enter a password if required, and confirm.
3. Using VBA for Advanced Protection


For a more nuanced approach, VBA (Visual Basic for Applications) can offer:
- Open the Visual Basic editor by pressing ALT + F11.
- In the project explorer, double-click the workbook or sheet you wish to protect.
- Add a password with a macro like this:
Sub SheetProtection() Sheet1.Protect Password:=“YourPassword”, DrawingObjects:=True, Contents:=True, Scenarios:=True End Sub - Run the macro by pressing F5 or calling it from a button or menu in Excel.
📝 Note: VBA can enhance security but requires knowledge of VBA. Make sure you save your VBA code or else you might lose access to your protections if you forget how they were set up.
4. File-Level Encryption

To secure your Excel file from unauthorized access, you can encrypt the file:
- Go to File > Save As.
- Click on Tools > General Options.
- Enter a password in the Password to open field. You can also set a password to modify if needed.
- Save the file.
5. Protecting Excel Sheets with External Tools

Third-party software can offer additional layers of security:
- Choose a reputable tool like Microsoft Office Password Recovery or Protect My Folders.
- Install and open the software, then follow its guide to encrypt or lock your Excel files.
| Method | Protection Level | Complexity |
|---|---|---|
| Worksheet Password | Moderate | Simple |
| Workbook Protection | High | Medium |
| VBA Macros | Advanced | Complex |
| File-Level Encryption | Very High | Medium |
| External Tools | Custom | Varies |

Protecting your Excel sheets in Excel 2007 is essential to maintain data integrity and confidentiality. Whether you choose to lock down individual sheets, protect the entire workbook, utilize VBA for custom protection, encrypt the file, or use external tools, each method offers a layer of security tailored to different needs. The choice of protection method depends on your security requirements and your comfort level with Excel features. Keep in mind that while these methods can prevent unauthorized access, they are not foolproof. For critical data, consider backup strategies and regular data audits as part of your security measures.
What happens if I forget my Excel sheet password?

+
Forgotten passwords can lock you out of your data. There are tools available for password recovery, but there’s no built-in method to recover lost passwords within Excel 2007. Always remember to save your passwords securely or use tools with a password recovery feature.
Can I protect specific cells rather than the entire sheet?
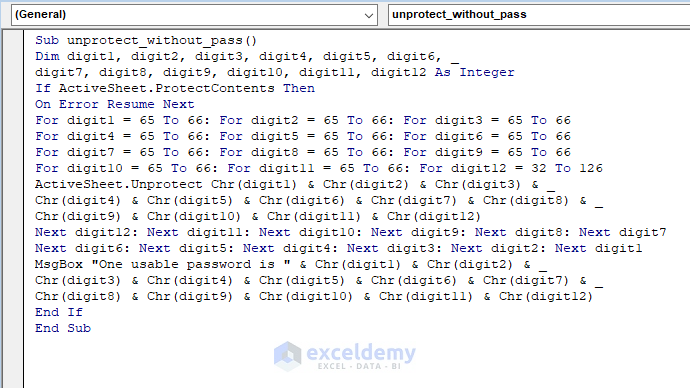
+
Yes, you can protect individual cells by locking them, then protecting the sheet. However, you must unlock cells you want to allow editing before activating sheet protection.
Is it possible to use different passwords for different sheets?

+
You can indeed set different passwords for different sheets within the same workbook, offering granular control over access.
How secure are these protection methods?

+
While these methods provide good protection against casual or accidental access, they may not withstand determined attacks. For highly sensitive data, consider additional security measures like file-level encryption or using third-party tools.
Can I still access my data if Excel is password-protected?

+
Yes, provided you remember or recover the password, you can always access your data after entering the correct password or using a password recovery tool.



