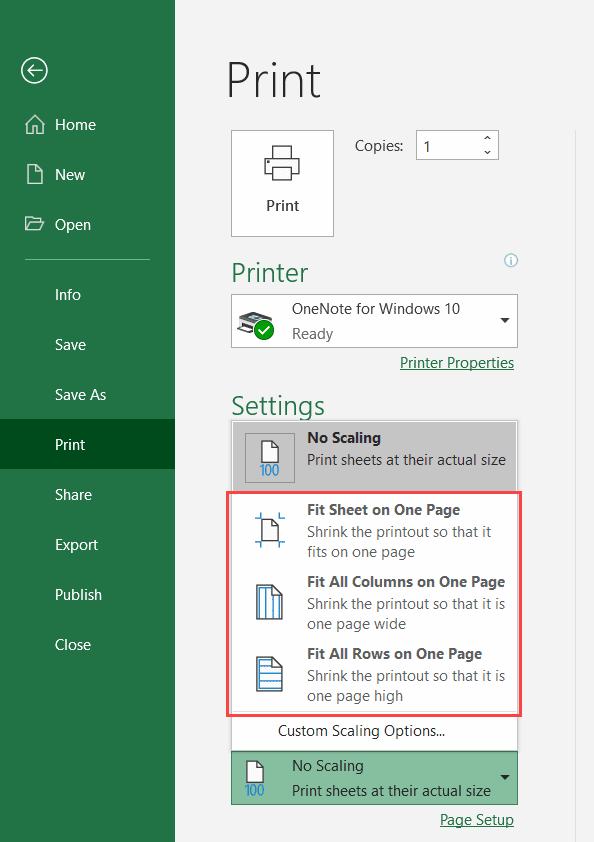5 Simple Ways to Add Tabs in Excel Sheets

5 Simple Ways to Add Tabs in Excel Sheets

Excel is an incredibly powerful tool for data analysis, organization, and management. One of its most useful features is the ability to work with multiple tabs or sheets within the same workbook. This allows users to separate different datasets or categories of information, making it easier to navigate and analyze. Here are five simple ways to add tabs in Excel:
1. Inserting a New Sheet

The most straightforward method to add a new tab in Excel:
- Right-click on any existing sheet tab at the bottom of your Excel workbook.
- Select Insert from the context menu.
- In the dialog box that appears, choose Worksheet and click OK.
2. Using Keyboard Shortcuts

For those who prefer to work with the keyboard:
- Press Shift + F11 to insert a new worksheet tab instantly.
🔍 Note: If Shift + F11 doesn't work, check your keyboard settings for any conflicting shortcuts.
3. Right-Click Context Menu
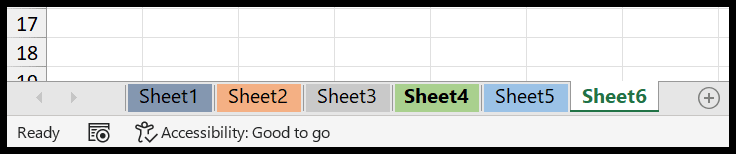
Another quick method:
- Right-click anywhere on the row of sheet tabs.
- From the context menu, click on Insert and follow the same steps as above.
4. Renaming and Organizing Sheets

While not directly adding tabs, this method helps manage existing ones:
- Double-click on the tab name to rename it or right-click and select Rename.
- Drag and drop tabs to organize them according to your project's needs.
5. Using Excel's Ribbon Menu

The ribbon interface provides another convenient way:
- Go to the Home tab on the ribbon.
- Find the Insert section and click on the Insert Sheet button.
Each of these methods can enhance productivity by allowing for better organization of data in Excel. Here's a small comparison table to show when each method might be preferable:
| Method | Use Case | Advantage |
|---|---|---|
| Right-Click Insert | When you have an existing tab selected. | Intuitive and quick to perform from the current tab's context. |
| Keyboard Shortcuts | For users who type faster than they click. | Speed and ease for power users or those with repetitive tasks. |
| Context Menu | Anywhere on the worksheet tab row. | Consistent method regardless of where the cursor is placed. |
| Renaming and Organizing | When managing multiple sheets. | Helps in restructuring projects or workflows. |
| Ribbon Menu | When working in the interface without specific tab focus. | Provides visual cues and can be easier for new users. |

💡 Note: Organizing sheets by renaming and ordering can significantly improve data retrieval and analysis processes.
Adding tabs in Excel is not only about inserting new sheets but also managing your workbook efficiently. By using the methods described above, you can quickly expand your workspace, customize your data organization, and boost productivity.
Each method has its own unique advantages, making it suitable for different scenarios in Excel. Whether you're organizing financial models, keeping track of inventory, or managing project timelines, mastering these techniques will undoubtedly help you take full advantage of Excel's capabilities.
Can I add multiple tabs at once in Excel?

+
Yes, you can add multiple tabs by selecting the Insert Sheet option multiple times or by holding Ctrl and clicking on the Sheet tab buttons in the bottom-left corner of Excel.
How can I delete a tab in Excel?

+
To delete a tab, right-click on the sheet tab and select Delete or simply press Ctrl + - (minus) with the sheet selected.
Is there a limit to the number of tabs I can have in an Excel workbook?

+
Excel has a limit of approximately 255 sheets, but this is generally much more than most users need. However, performance can be affected with very high numbers of sheets.
How do I navigate between tabs quickly in Excel?

+
You can navigate using Ctrl + Page Up to move to the previous sheet, Ctrl + Page Down for the next sheet, or use the Tab Color feature to visually locate different sheets.
Can I set up a hyperlink to jump between tabs?

+
Yes, you can create hyperlinks to different tabs within the same workbook by using the Insert Hyperlink dialog box and selecting Place in This Document.