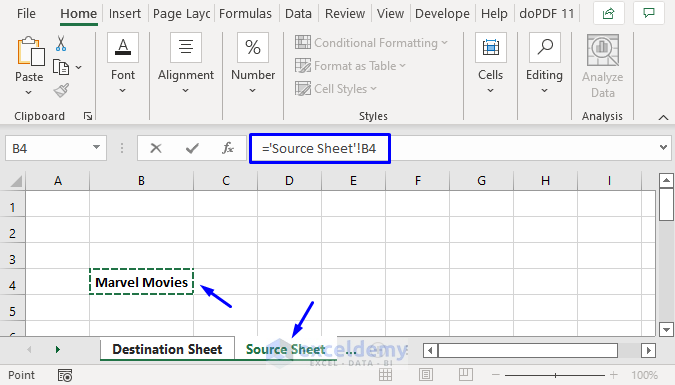5 Ways to Lock Cells in Excel Without Sheet Protection

Excel is a powerful tool for managing data, but there are times when you need to restrict user access to certain cells to prevent accidental or unauthorized changes. Whether you're dealing with sensitive data, formulas that should not be altered, or just looking to streamline data entry, cell locking in Excel without using sheet protection can be particularly useful. This article will guide you through five different methods to lock cells without sheet protection, ensuring your spreadsheet remains both secure and user-friendly.
1. Conditional Formatting for Visual Locking


While conditional formatting doesn't actually prevent cell editing, it can visually indicate which cells are intended to remain unchanged:
- Select the cells you want to appear locked.
- Go to Home > Conditional Formatting > New Rule.
- Choose "Use a formula to determine which cells to format".
- Enter
=FALSEto apply the format to all selected cells, and format them with a different background color or border to distinguish them visually.
2. VBA Macros

To lock cells more actively, you can use Visual Basic for Applications (VBA). Here's how:
Private Sub Worksheet_Change(ByVal Target As Range)
If Not Intersect(Target, Range("A1:A10")) Is Nothing Then
Application.EnableEvents = False
Application.Undo
Application.EnableEvents = True
MsgBox "These cells are locked!"
End If
End Sub
To implement:
- Open the Excel file and press Alt + F11 to open the VBA editor.
- Double-click on the sheet name where you want to lock the cells, then copy and paste the above code into the window that appears.
- Adjust the range "A1:A10" to match the cells you wish to lock.
🔒 Note: The code above will undo any changes made to the specified range and display a warning. This method requires a macro-enabled workbook, so be sure your users have macros enabled.
3. Data Validation

Data Validation in Excel can also be used as a form of cell locking by restricting what can be entered into certain cells:
- Select the cells where you want to limit user input.
- Go to Data > Data Tools > Data Validation.
- Under "Allow", you can choose options like "Whole Number", "Decimal", "List", or even custom formulas to control what type of data can be entered.
- You can also set up error alerts to inform users when they attempt to input invalid data.
4. Hiding Columns or Rows

Another way to simulate cell locking is by hiding the columns or rows that contain cells you want to be protected:
- Select the column(s) or row(s) containing the cells you want to hide.
- Right-click and choose Hide from the context menu.
- Even though this doesn't lock the cells, it does make them less visible, potentially reducing the chance of accidental changes.
5. Using a Helper Sheet

If you want to ensure certain cells remain unaltered, consider using a helper sheet:
- Create a new sheet that will contain locked cells or important formulas.
- Link these cells to the main sheet with formulas like
=HelperSheet!A1. - The helper sheet can be hidden, and since the data is linked, changes on the main sheet won't affect the locked cells on the helper sheet.
💡 Note: This method is particularly effective when you need to distribute the workbook to users who do not have edit rights to certain areas of the data.
In summarizing this guide to cell locking in Excel without using sheet protection, we've explored five distinct methods each serving different levels of security and usability. From visual indicators with conditional formatting to active locking via VBA macros, and even strategic data management using helper sheets, these techniques allow you to control what parts of your Excel spreadsheet are editable, keeping your data intact and your users informed. Each method has its own advantages, and choosing the right one depends on the level of control needed, the technical comfort of the users, and the complexity of the worksheet. Remember, the goal is to ensure data integrity while still making the spreadsheet accessible for necessary input.
Why should I lock cells in Excel?

+
Locking cells helps prevent accidental or unauthorized changes to critical data or formulas, ensuring the integrity and accuracy of your spreadsheets.
Can I still see the values in locked cells?

+
Yes, locking cells does not hide or protect their content from view unless you additionally hide the rows, columns, or use a helper sheet method.
Do these methods work if I send the Excel file to someone else?

+
Most methods will work, except for VBA macros, which require the recipient to have macros enabled on their Excel application. Consider using macros in a workbook with an enabled macro or alternative methods for better compatibility.