Import Excel Sheets into Open Office Database Easily

Managing data effectively can greatly enhance productivity and organization in various settings, from personal record keeping to extensive corporate databases. This guide focuses on how to import Excel sheets into Open Office Base, a tool within the OpenOffice suite designed for managing databases. Whether you're consolidating financial reports, client databases, or any other tabular data, integrating Excel with OpenOffice can streamline your workflow and improve data accuracy.
Why Use OpenOffice Base?
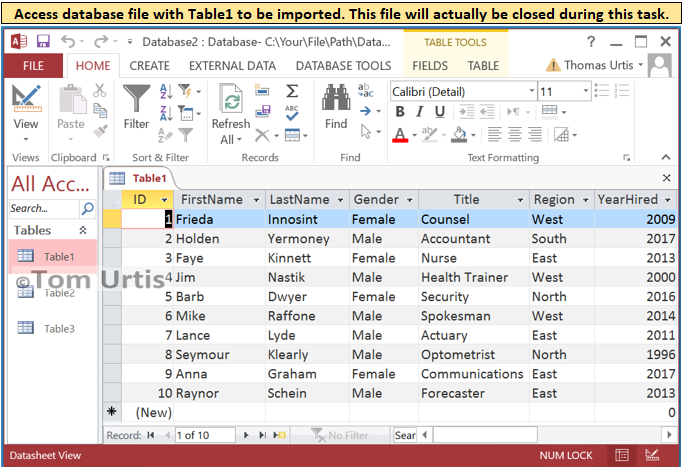
OpenOffice Base is part of the free and open-source Apache OpenOffice suite, offering a robust platform for database management:
- Cross-platform compatibility: Works on Windows, macOS, and Linux.
- Comprehensive Features: Similar to Microsoft Access, it allows for data entry, forms, reports, and simple database applications.
- Economical Solution: No licensing fees, making it ideal for individuals and small businesses.
Prerequisites

Before diving into the import process, ensure you have:
- Installed the latest version of Apache OpenOffice.
- An Excel workbook (Microsoft Excel format .xlsx or .xls) prepared with the data you wish to import.
- A basic understanding of databases and spreadsheets.
Importing Excel Data into OpenOffice Base

Here's how to smoothly import your Excel data:
Step 1: Preparing Your Excel Sheet

Ensure your data:
- Has a clear header row with column titles.
- Contains only relevant data, removing any charts, graphs, or non-data information.
- Is clean, with no merged cells, hidden rows or columns, and minimal formatting.
Step 2: Create a New Database in OpenOffice Base

Follow these steps:
- Open OpenOffice Base.
- Click on “Database Wizard.”
- Choose “Create a new database.”
- Select “OpenDocument Spreadsheet” as the file format. This will facilitate future imports.
- Proceed with the wizard until you can name your database and save it.

Step 3: Setting Up the Database to Import Excel Data

Now, configure your database:
- Under “Tables,” right-click and select “Create Table Design.”
- Define fields according to your Excel sheet’s structure, ensuring:
- Data types match your Excel columns.
- Primary key is set if necessary.
- Save the table.
Step 4: Importing the Excel Data
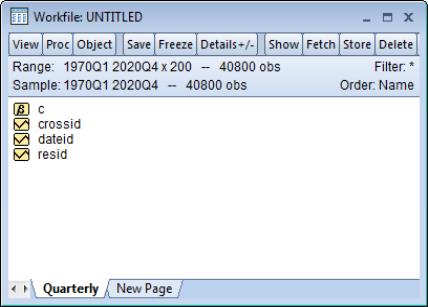
Let’s import the data:
- Right-click on the newly created table and select “Import.”
- Choose your Excel file from the dialog box.
- Select the worksheet containing your data.
- Map the columns from Excel to your Base table, then click “Import.”
- Verify the data import by viewing the table in OpenOffice Base.
| Excel Column Name | Database Field Name | Field Type |
|---|---|---|
| Employee ID | emp_id | Integer |
| Name | emp_name | Varchar (100) |
| Department | dept | Varchar (50) |

⚙️ Note: The imported data may need some cleaning, especially if the source Excel sheet contained errors or inconsistent data entries.
FAQs

Can I update my data in Base after importing?

+
Yes, you can manually edit or update data directly in OpenOffice Base. However, syncing changes between Base and Excel requires manual intervention.
What if my Excel file has multiple sheets?

+
OpenOffice Base can only import one sheet at a time. You’ll need to import each sheet separately into different tables.
Does OpenOffice Base support Excel formatting?

+
While OpenOffice Base will import data, some Excel-specific formatting like conditional formatting or custom styles might not translate directly.
In summary, importing Excel sheets into OpenOffice Base is an excellent way to manage and organize data efficiently. With the steps provided, you can start working with your spreadsheets as databases, enabling you to filter, sort, and perform complex queries on your data, all while benefiting from the cost-effective nature of OpenOffice. Remember, this process does require some understanding of databases, but the flexibility and functionality it offers make it a valuable skill for any data enthusiast or professional.