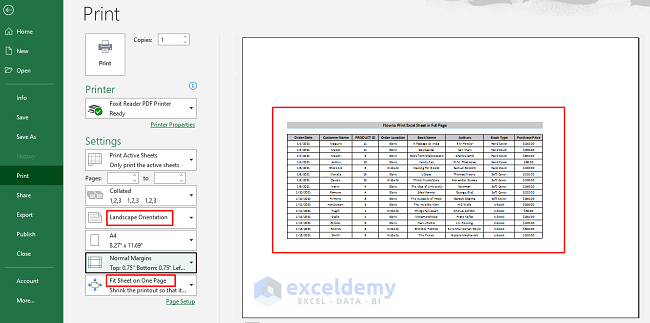Split Excel Data Easily with Commas in Sheets

When managing data in spreadsheets, particularly in tools like Google Sheets or Microsoft Excel, you often need to break down bulk data into smaller, more manageable segments. One effective technique for this is using the SPLIT function to separate values with commas. This method not only enhances the readability of your data but also simplifies further data processing and analysis. Here's an in-depth guide on how to efficiently split data using commas in Google Sheets.
Why Use the SPLIT Function?

The SPLIT function is invaluable when dealing with large datasets where entries are combined in one cell with commas separating different values. This function automatically divides these entries into separate columns based on the specified delimiter, in this case, a comma. Here's why it's beneficial:
- Data Organization: Turning a single cell into a clear, organized format.
- Efficiency: Automates what would otherwise be a manual, time-consuming task.
- Analysis Readiness: Makes your data ready for further analysis without the need for additional preprocessing.
Using SPLIT in Google Sheets

Basic SPLIT Function Syntax

The basic syntax for the SPLIT function in Google Sheets is:
SPLIT(text, delimiter)
- text: The string to split.
- delimiter: The character or characters that you want to use as the separator. For our purposes, this will be a comma.
Example: Splitting Comma-Separated Values

Suppose you have a cell with data like “Apple, Banana, Cherry, Date”. Here’s how to split it:
- Select the cell containing your comma-separated data.
- Enter the formula in an adjacent cell:
- Press Enter. The data will now be split into separate columns wherever a comma exists.
=SPLIT(A1, “,”)
Advanced Usage of SPLIT

Handling Multiple Delimiters

Google Sheets allows splitting with multiple delimiters. For example, if your data includes spaces along with commas:
=SPLIT(A1, “, “)
This will separate the text both by commas and spaces, but note that a space must follow the comma to work effectively.
Combining SPLIT with Other Functions

You can enhance the SPLIT function’s capabilities by combining it with other functions:
- ARRAYFORMULA: To apply the SPLIT formula to an entire column at once:
=ARRAYFORMULA(SPLIT(A1:A, “,”))📝 Note: Remember that the ARRAYFORMULA will split all entries in the range A1:A. Ensure your data is clean to avoid unexpected results.
Formatting Your Split Data

After splitting your data, you might want to refine how it appears:
- Column Width: Adjust column widths to better display the split data.
- Data Validation: Set up data validation to ensure consistency in newly created columns.
- Conditional Formatting: Use this feature to highlight or categorize the split data visually.
Additional Considerations

Data Quality

Ensure your data is clean before splitting:
- Check for extraneous commas or spaces that might skew results.
- Confirm that the comma is consistently used as the delimiter throughout your dataset.
Performance Issues

Large datasets might slow down the spreadsheet due to extensive use of the SPLIT function:
- For large datasets, consider using scripts or other automation tools.
💡 Note: Regular backups of your data are advisable when performing significant operations like splitting large volumes of data.
Throughout this process, we've explored how the SPLIT function can streamline the task of organizing and analyzing data in Google Sheets. By breaking down complex entries into manageable chunks, you can enhance data readability, facilitate analysis, and improve overall spreadsheet efficiency. Whether you're handling customer lists, inventory, or any other type of data, knowing how to use SPLIT with commas will undoubtedly simplify your data management tasks.
What happens if there’s a comma within the text I want to split?

+
The SPLIT function will treat the comma as a delimiter, even if it’s part of the text you want to retain as a single unit. You’ll need to use data cleaning techniques to remove or replace these commas before splitting.
Can I split data with other delimiters?

+
Yes, the SPLIT function isn’t limited to commas. You can split on any character, but you need to specify it in the function’s syntax. For instance, to split by a semicolon, use SPLIT(A1, “;”).
Is there a way to automate the SPLIT function over an entire column?

+
Absolutely, using the ARRAYFORMULA function alongside SPLIT allows you to apply the splitting operation to all cells within a specified range. This can greatly enhance efficiency when working with large datasets.
How can I handle errors when splitting data?

+
If the split results in a different number of columns for different rows, you might get #VALUE! or #N/A errors. Ensure data consistency and clean your dataset to avoid such issues.
What are the performance considerations for splitting large datasets?
+Large datasets can slow down spreadsheets significantly when using functions like SPLIT. Consider using scripts or database solutions for managing very large volumes of data to keep performance optimal.