5 Ways to Split Data Across Sheets in Excel

Managing large datasets in Excel can be quite a challenge, especially when you need to organize and analyze different subsets of your data efficiently. Splitting data across multiple sheets is one of the most effective ways to streamline your workflow and enhance readability. In this blog post, we'll explore five distinct methods to divide your data in Excel, each with its unique benefits and use-cases.
Method 1: Using Filters

Excel’s filtering capabilities are incredibly powerful for data segregation:
- Select Your Data: Start by clicking on any cell within your dataset.
- Filter: Use the Data > Filter option to apply filters to your columns.
- Filter Data: Click the filter arrow on the column header where you want to apply the split criteria, and select the data you want to isolate.
- Copy Filtered Data: With the filtered data in view, copy the visible rows (Ctrl+C).
- Paste on a New Sheet: Create a new sheet or select an existing one, then paste (Ctrl+V) the filtered data.
📘 Note: Filters are dynamic, meaning the data on the sheet will update if the source data changes.
Method 2: Data Parsing with Formulas
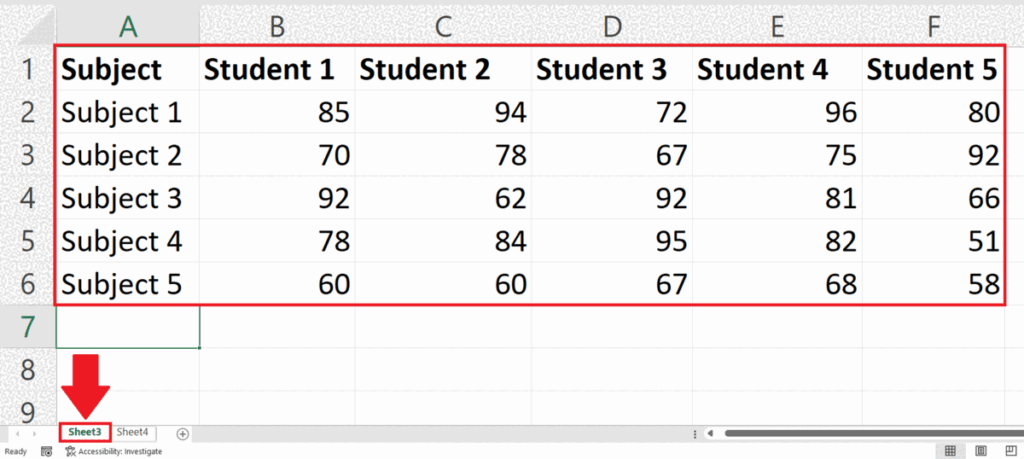
Sometimes, you need to split data based on specific conditions. Here’s how:
- Use Formulas: Employ functions like
IF,VLOOKUP, orINDEX/MATCHto parse your data into different categories. - Create Separate Sheets: For each category, create a new sheet or tab in your workbook.
- Formula Usage: In the new sheet, use formulas that refer back to the original data to pull the required rows or columns based on criteria.
📘 Note: This method requires an understanding of Excel formulas; it's best for data with complex conditions.
Method 3: Using Excel’s Built-in Tools
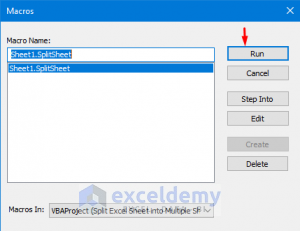
Excel has several built-in features designed for data splitting:
- Consolidate: Go to Data > Consolidate to combine data from different sheets using conditions like sum, count, or average.
- Power Query: Use Power Query (Data > Get Data > From Other Sources) to import, transform, and load data into separate sheets.
📘 Note: Power Query is advanced and part of Excel's Power Tools suite, not available in all versions.
Method 4: VBA Macros

If your data segregation task is repetitive or complex, VBA can automate the process:
- Record a Macro: Use the Developer > Record Macro to capture the steps for splitting data, then edit the macro for better efficiency.
- Write Custom VBA: Develop a custom VBA script to programmatically separate data according to your needs.
📘 Note: Macros can be powerful, but they require some programming knowledge.
Method 5: Manually Sorting and Moving

Sometimes, simplicity is key:
- Manual Sorting: Select and sort your data based on a key column or criteria.
- Select and Copy: Select the rows or columns you need, and copy (Ctrl+C) them.
- Move to New Sheets: Create new sheets for each category and paste (Ctrl+V) the data there.
This method is straightforward but can be time-consuming for large datasets. Here's a table that summarizes when each method might be most useful:
| Method | When to Use |
|---|---|
| Filters | When you need to extract specific subsets of data quickly. |
| Formulas | For complex data segregation based on criteria. |
| Built-in Tools | When dealing with large datasets or integrating data from multiple sources. |
| VBA Macros | For repetitive tasks or when extensive customization is required. |
| Manual Sorting and Moving | For small datasets or when you need a visual and hands-on approach. |

To conclude, splitting data across sheets in Excel can significantly enhance your ability to analyze, organize, and manage datasets effectively. Each method outlined here offers a unique approach to suit different needs and skill levels. From the dynamic filters for quick data extractions to the advanced power of VBA for custom data handling, these techniques empower Excel users to adapt their work to meet specific requirements. Understanding and implementing these methods will allow you to transform your data into more manageable segments, improving efficiency and readability in your spreadsheets.
What’s the difference between filtering and formulas when splitting data in Excel?

+
Filters provide a dynamic way to segregate data without moving or copying the information, while formulas allow for more complex parsing based on conditions. Filters are best for quick visual analysis, whereas formulas are ideal for transforming data based on specific rules or criteria.
Is there a limit to how many sheets I can create in Excel?

+
The limit for Excel depends on the version and system memory. Generally, you can create up to 255 sheets, but modern versions of Excel may allow more depending on hardware capabilities.
How can I ensure data integrity when splitting data across sheets?
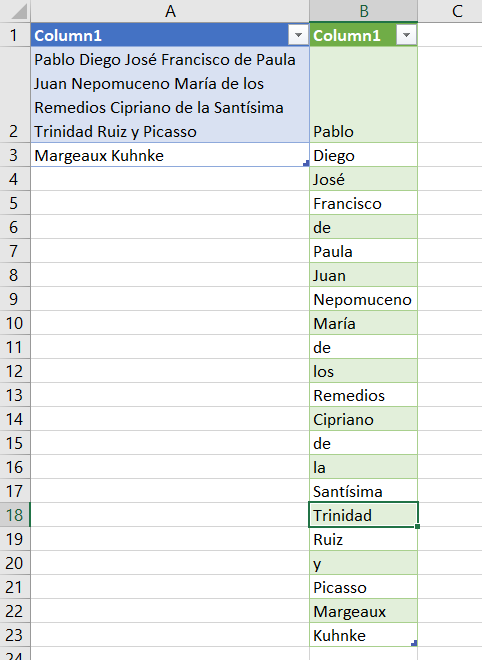
+
To maintain data integrity, always link back to the source data when using formulas or macros. For manual methods, double-check that all data has been correctly copied or moved, and consider using data validation and protection features in Excel to prevent accidental changes to source data.