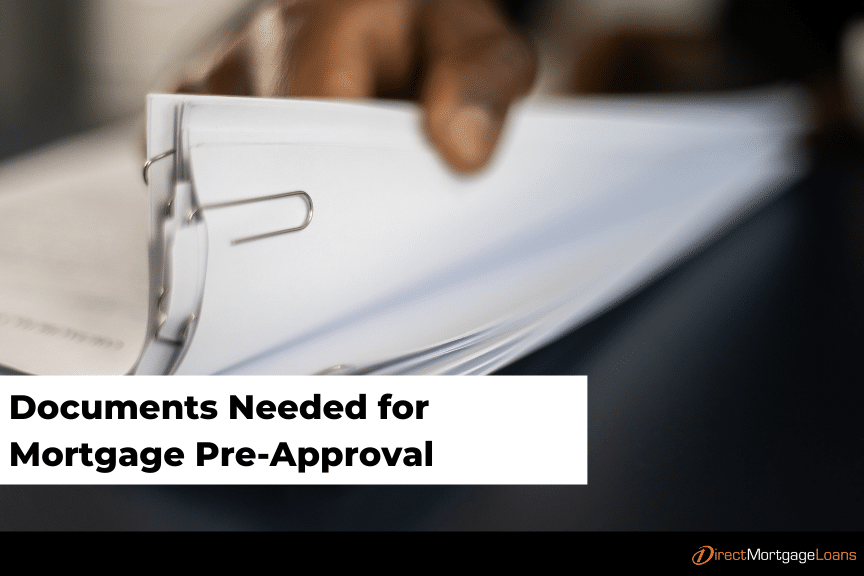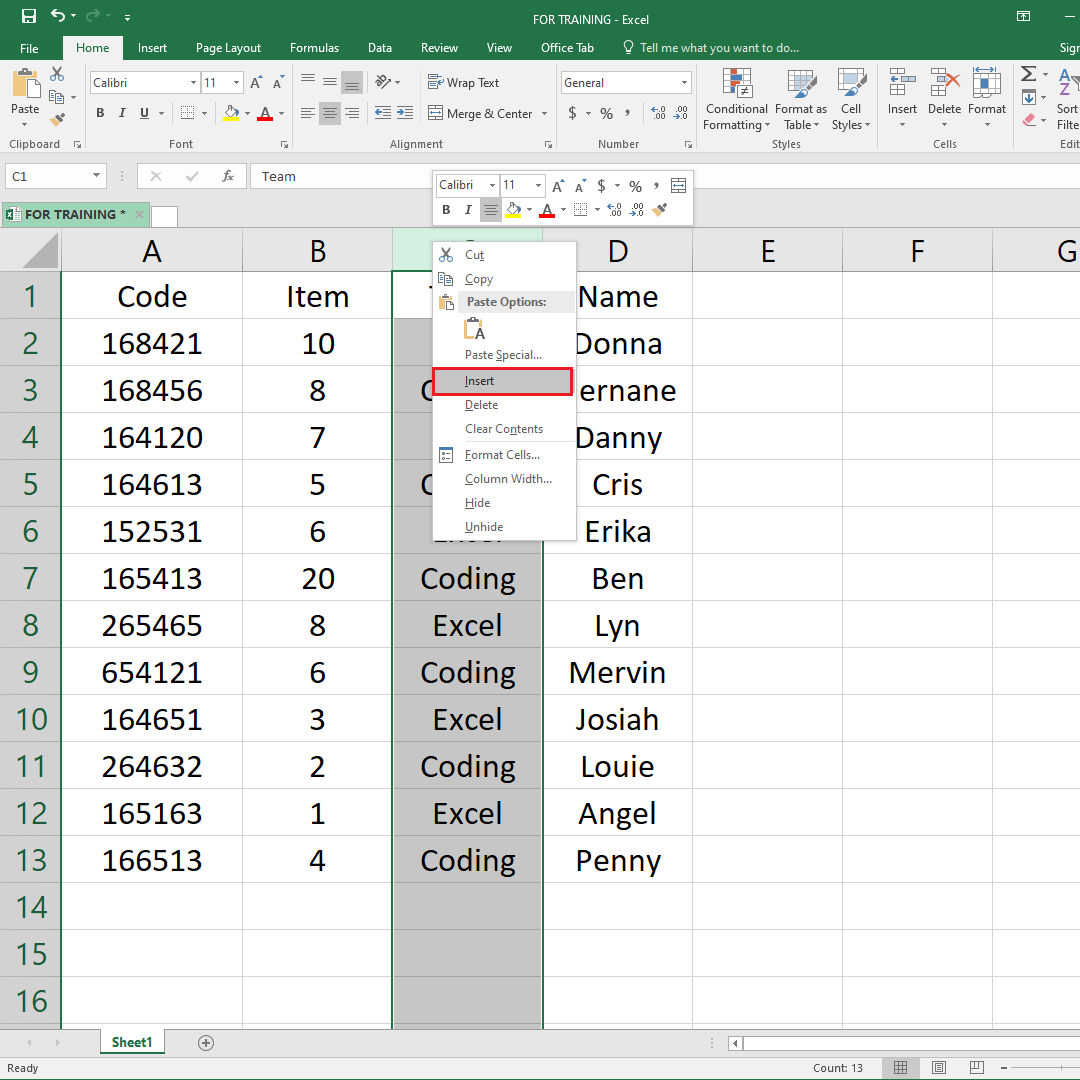3 Ways to Secure Your Excel Sheets Easily

If you often share your Excel workbooks or collaborate with others on financial data, project plans, or personal records, then safeguarding your Excel sheets becomes essential. Not only does securing Excel sheets help keep your confidential information safe from unintended changes or prying eyes, but it also ensures that your spreadsheets remain trustworthy and accurate. In this guide, we'll explore three simple methods to secure your Excel sheets easily and effectively.
Password Protection for Excel Sheets


Password protection is one of the most straightforward methods to secure your Excel sheets:
- Protect the Workbook: You can lock the entire workbook, which prevents others from opening, viewing, or editing the file unless they have the password.
- Protect Sheets: Individual sheets within the workbook can also be protected, restricting users from editing specific parts of the spreadsheet. Here’s how:
Steps to Protect an Excel Sheet:
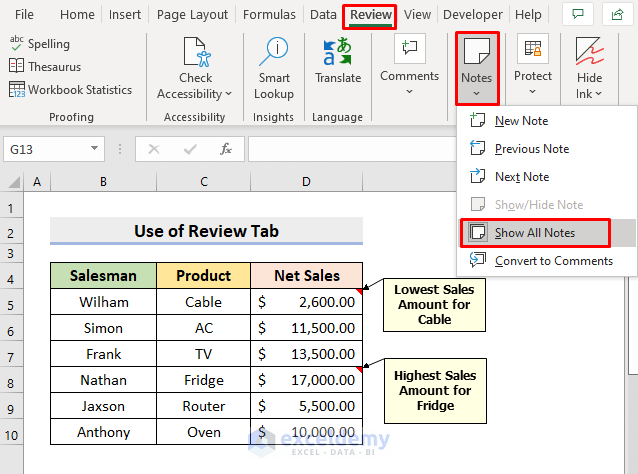
- Open your Excel workbook.
- Go to the sheet you want to protect.
- Under the “Review” tab, click on “Protect Sheet.”
- Set a password to unprotect the sheet in the “Password to unprotect sheet” field.
- Choose what you want to allow users to do (like formatting cells, inserting rows, etc.).
- Click “OK” to set the protection.
- Confirm your password when prompted.
⚠️ Note: Losing your password means losing access to the data permanently; there's no way to retrieve it if forgotten.
Using Excel’s Data Validation Feature
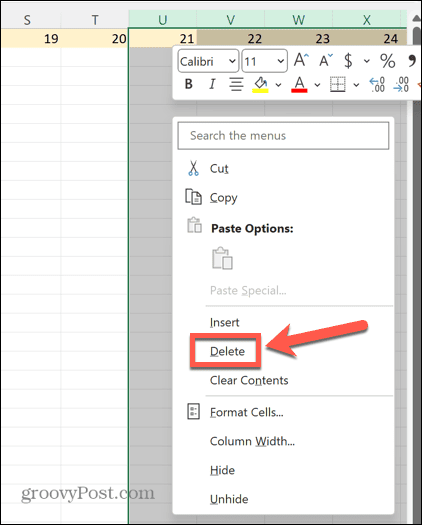
Data validation in Excel helps ensure that the data entered into your sheet follows specific rules:
- Restrict Input: Limit what users can enter in cells, whether it’s a list of options, specific numbers, or date ranges.
- Enhance Security: While not a security measure per se, data validation prevents accidental or unauthorized changes that could compromise data integrity.
Setting Up Data Validation:

- Select the cell or range where you want to apply validation.
- Go to the “Data” tab and click “Data Validation.”
- Choose the type of data allowed (e.g., list, whole number, date).
- Set the criteria for validation, like minimum/maximum values for numbers.
- Optionally, add an error alert to inform users if they violate the validation rules.
- Click “OK” to apply.
🔒 Note: Data validation doesn't prevent editing but guides users to enter correct data, which indirectly protects your data from being altered incorrectly.
Encrypting Your Excel File


Encryption is the ultimate layer of security for your Excel files, ensuring that even if your file is shared or intercepted, only individuals with the encryption key can access the content:
Steps to Encrypt an Excel File:

- Open the Excel workbook you want to encrypt.
- Go to the “File” tab and choose “Info.”
- Click on “Protect Workbook” and select “Encrypt with Password.”
- Enter a strong password and confirm it. (Do not use easily guessable passwords like “password” or “1234”.)
- Save the workbook.
🔑 Note: As with sheet protection, losing your encryption password means the data is irretrievable. Use a secure password manager for storing these passwords.
By employing these three methods—password protection, data validation, and file encryption—you can secure your Excel sheets comprehensively. Password protection guards against unauthorized editing, data validation ensures data integrity, and encryption protects against access by unauthorized users or malicious software. Together, these security measures provide a robust defense for your Excel data, allowing you to share or collaborate with confidence.
Can I recover a lost Excel password?

+
Unfortunately, Excel does not provide a way to recover passwords once they’ve been set. It’s vital to either remember your passwords or use secure password management tools to store them.
Is there any way to edit a protected sheet without the password?

+
It’s possible to remove sheet protection without a password using VBA scripts, but this should be used ethically and within legal bounds. Unauthorized access to protected data might breach confidentiality or laws.
What are the limitations of using Excel’s security features?

+
Excel’s built-in security features offer good basic protection but are not foolproof against sophisticated attacks. They are primarily designed to prevent accidental changes rather than professional hacking attempts.
Can Excel encryption be bypassed?
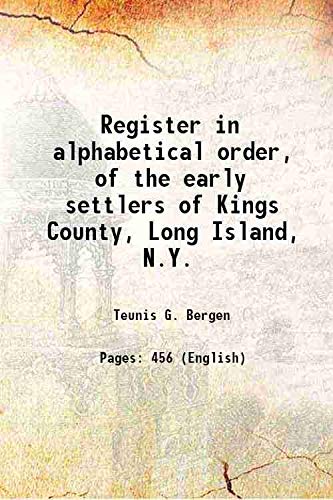
+
Modern encryption standards in Excel are quite robust. However, with enough time and computing power, any encryption can theoretically be cracked. The best practice is to use strong, unique passwords and keep them secure.