5 Ways to Navigate Excel Columns Easily
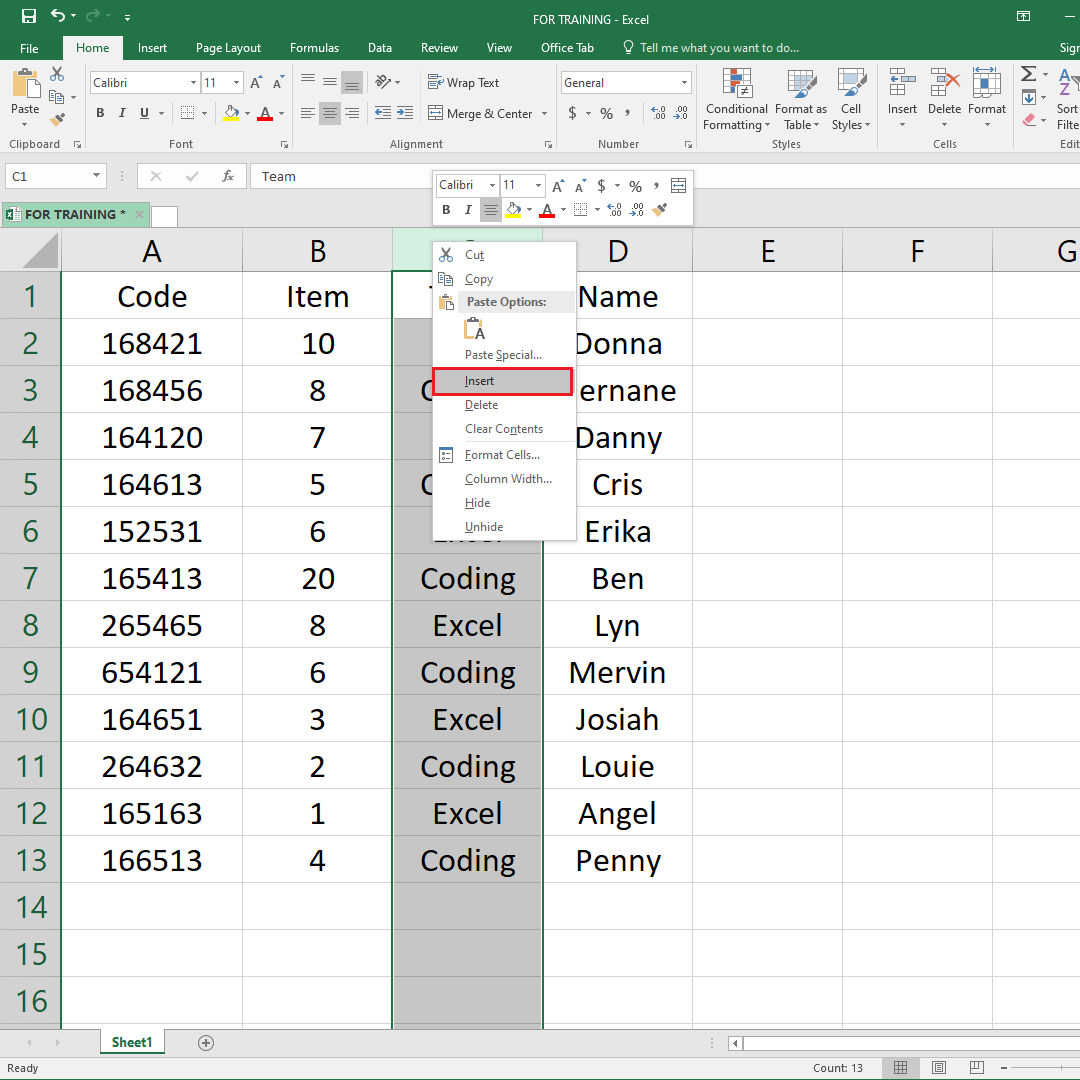
Microsoft Excel is a powerful tool for data analysis and management, and one of its most critical components is understanding how to navigate columns efficiently. Mastering column navigation can significantly enhance your productivity and data management capabilities. Here are five effective ways to navigate Excel columns seamlessly:
1. Keyboard Shortcuts for Navigation

Keyboard shortcuts are the cornerstone of efficient Excel usage. Here are some shortcuts that can help you navigate columns quickly:
- Ctrl + ← or →: Jump to the start or end of data in a row.
- Shift + Spacebar: Select the entire column where your cursor is.
- Ctrl + Spacebar: Select the entire row.
- Ctrl + G: Opens the “Go To” dialog box where you can type in a cell reference or column letter to jump directly to it.
💡 Note: Memorizing and practicing these shortcuts can save hours over time.
2. Using the Name Box

The Name Box, located at the top left corner next to the formula bar, can be an incredibly fast way to navigate columns:
- Simply click in the Name Box, type in the letter of the column you want to navigate to, and press Enter. This will instantly jump your cursor to that column.
- It’s particularly useful if you need to reference or navigate to a specific column in a large dataset.
3. Utilizing Freeze Panes


Freezing panes can keep rows or columns in place while you scroll through large datasets:
- Go to View > Window > Freeze Panes to select from:
- Freeze Top Row
- Freeze First Column
- Freeze Panes (choose which rows or columns to freeze)
- This feature is excellent when working with headers or fixed identifiers in your data.
📝 Note: To unfreeze, go to the same menu and select Unfreeze Panes.
4. Go To Special

The “Go To Special” function provides options for navigating to specific types of data within a column:
- Press Ctrl + G, then click Special to find options like:
- Constants
- Formulas
- Blanks
- Errors
- And more…
- It’s particularly useful for auditing spreadsheets or preparing data for analysis.
5. Using the Navigation Pane

Excel’s Navigation Pane, while not a standard feature in basic Excel, can be enabled in certain versions or through add-ins:
- If available, click on the arrow next to the “Workbook Views” on the View tab to select Navigation.
- It provides a tree-like structure of your worksheets, making it easy to jump between columns or sheets.
Understanding and implementing these navigation techniques will not only make you more adept at using Excel but also streamline your workflow. Efficient navigation reduces the time spent finding data, allowing more time for actual analysis and decision-making. From shortcuts to freezing panes, each method has its place depending on the task at hand.
In summary, by mastering these navigation techniques, you'll find Excel to be a more intuitive tool for managing large sets of data. Whether you're jumping to a specific column, analyzing data trends, or simply organizing your spreadsheet, these tips will make your journey through columns in Excel much more straightforward and efficient.
What is the quickest way to navigate between columns in Excel?

+
The quickest way is using keyboard shortcuts like Ctrl + ← or → to jump to the edge of data regions within the columns.
Can I jump directly to a column without scrolling?

+
Yes, by using the Name Box. Just type the column letter and hit Enter.
Is there a way to keep a column in view while navigating?

+
Yes, using the Freeze Panes feature allows you to keep specific columns in view while scrolling through the rest of the data.
How can I find specific data within a column?

+
Use the “Go To Special” feature (Ctrl + G then Special) to find constants, formulas, blanks, errors, or specific types of data within columns.



