5 Simple Ways to Snippet Excel Sheets Quickly

Working with Excel spreadsheets can often be time-consuming, especially when you need to manage, analyze, or present data quickly. In this article, we'll explore five simple ways to quickly create Excel snippets, which can save you time and help streamline your workflow. Whether you're a data analyst, an accountant, or just someone who uses Excel regularly, these methods will enhance your efficiency and productivity.
Using Excel’s Built-in Slicers
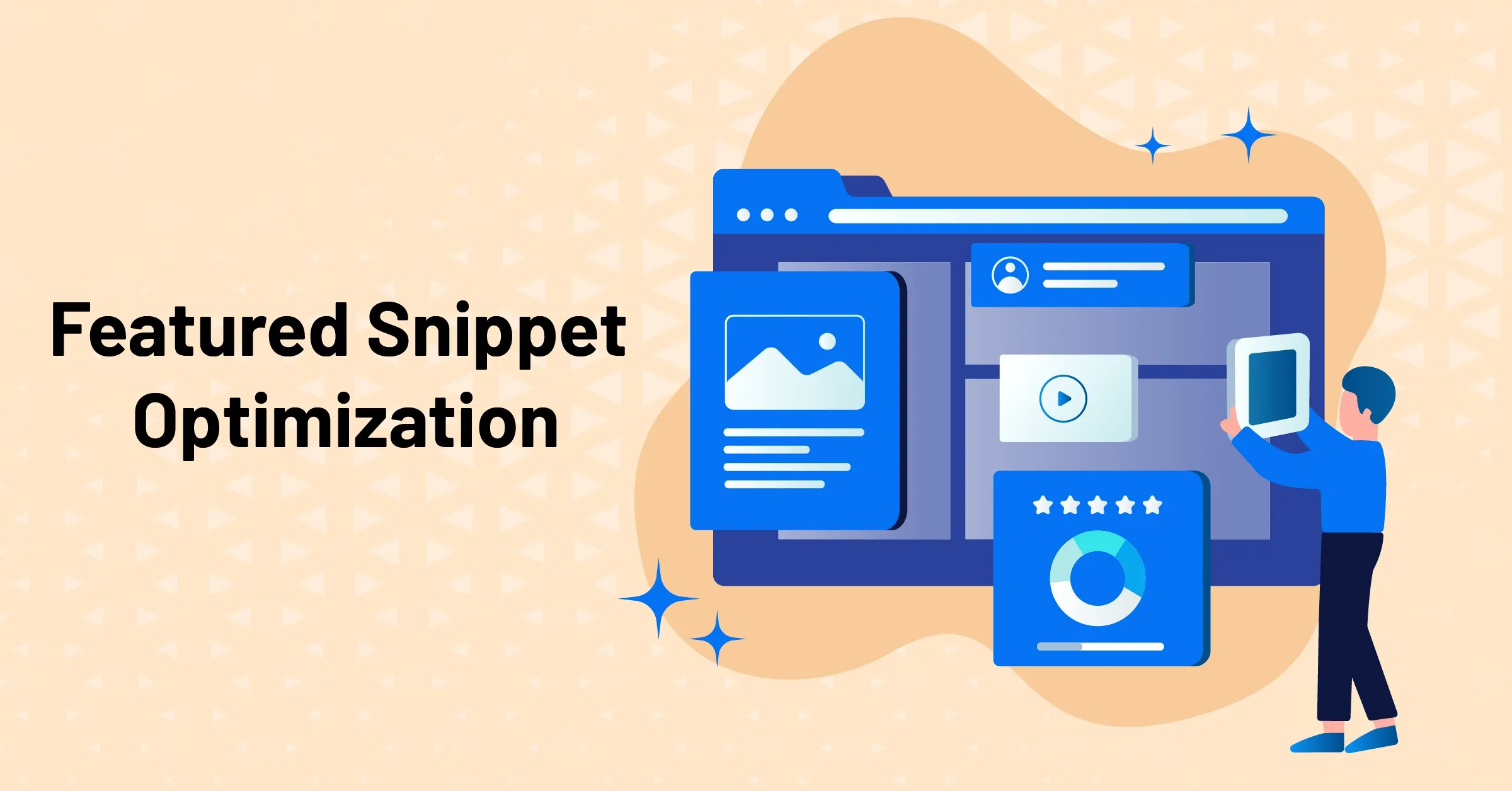
Excel’s built-in slicers offer a dynamic way to filter data in pivot tables and tables, making it easier to view only the necessary information for analysis or reporting.
- Create a Pivot Table: First, make sure you have your data organized in a table or pivot table.
- Insert Slicer: Go to the Insert tab, click on Slicer, and choose the column headers you want to filter.
- Use Slicers: Click on items in the slicer to filter data. You can select multiple items by holding down the Ctrl key.
These visual controls help users quickly navigate through different segments of their data without getting lost in lengthy filters.
📌 Note: Slicers can also be connected to multiple tables for cross-filtering, providing a more comprehensive data analysis experience.
Keyboard Shortcuts for Excel Snipping

Mastering keyboard shortcuts in Excel can significantly reduce the time you spend on repetitive tasks.
| Shortcut | Action |
|---|---|
| Ctrl + ; | Insert current date |
| Ctrl + Shift + : | Insert current time |
| Alt + E, S, V | Paste Special values |

Here are some shortcuts to quickly snip and manipulate data:
- Ctrl + ;: Insert the current date.
- Ctrl + Shift + :: Insert the current time.
- Alt + E, S, V: Paste values without formatting.
💡 Note: These shortcuts are not limited to Excel but work across most Microsoft Office applications.
Automating Excel with VBA Macros

Visual Basic for Applications (VBA) macros can automate repetitive tasks, including creating custom snippets from your Excel sheets.
- Record a Macro: Use the Developer tab to record a macro by performing the actions you want to automate.
- Edit the Macro: Access the VBA editor to tweak or expand the functionality of your macro.
- Run the Macro: Assign the macro to a button or run it from the VBA editor for quick use.
With a macro, you can automate complex filtering, formatting, and extraction processes with just one click.
📝 Note: Remember to secure your macros by not sharing sensitive VBA code with others.
Power Query for Data Snippet Extraction

Power Query, a powerful data transformation tool in Excel, can be used to create data snippets by merging, cleaning, and transforming your data.
- Load Data: Import your data into Excel using Power Query.
- Transform Data: Use various tools like filters, split columns, or unpivot data to prepare your snippet.
- Load to Sheet: Once your snippet is ready, load the transformed data into a new worksheet.
Power Query helps in maintaining data integrity while allowing complex data manipulations that would otherwise be time-consuming.
Using Third-Party Add-ins
While Excel has robust built-in features, third-party add-ins can provide specialized functionality for creating snippets.
- Research: Look for add-ins like Advanced Excel Tools or XLSTAT that offer snippet features.
- Installation: Install the add-in via Excel's add-in store or through the developer's website.
- Integration: Configure the add-in to work seamlessly within Excel.
These tools can range from simple data extraction utilities to complex data analysis and visualization tools, enhancing your snippet creation capabilities.
The power of Excel lies in its versatility and the capacity to customize and automate tasks. By using slicers, mastering keyboard shortcuts, harnessing VBA macros, leveraging Power Query, or exploring third-party add-ins, you can significantly enhance your ability to create quick, useful snippets from your Excel data. These methods not only save time but also reduce errors and improve the overall quality of your data management and reporting. As you become more proficient with these tools, you'll find yourself mastering Excel at a deeper level, making data work not just a task, but an enjoyable part of your professional toolkit.
What is the fastest way to create an Excel snippet?

+
The fastest method depends on your familiarity with Excel and the complexity of the data. Keyboard shortcuts or slicers provide instant results for simple tasks, whereas VBA macros can automate complex snippet creation for repeated use.
Can I save Excel slicers for future use?

+
Yes, slicers are part of the pivot table or table. Once created, they are saved with the file. You can also copy and paste slicers between workbooks or save as templates for reuse.
Do Power Query snippets get updated automatically when source data changes?

+
Yes, if your Power Query steps are set up to refresh automatically, your snippets will update when the source data changes, provided the connections are properly configured.