Combine Excel Sheets Easily: Data Merging Guide

Merging spreadsheets from different sources into a single, coherent Excel file is often essential for businesses and individuals alike. Whether it's consolidating financial records, customer data, or any kind of information that's split across multiple sheets, mastering the art of Excel sheet merging can streamline your workflow, reduce errors, and save time. In this guide, we'll walk you through various methods to combine Excel sheets, highlighting both manual and automated approaches.
Understanding the Need for Merging Excel Sheets

Excel sheets are frequently used to organize data into structured rows and columns, making it easy to analyze and manipulate. However, when data is spread across multiple sheets:
- Data Integration: To see the full picture or create comprehensive reports, merging sheets is necessary.
- Consistency: Ensuring data from different sheets adheres to a uniform format.
- Workflow Efficiency: Automating data merging saves manual effort and time, especially for recurring tasks.
Manual Method: Using Excel's Built-In Tools

Here's how you can manually merge data from different Excel sheets:
Step-by-Step Guide for Manual Merging

- Open Excel and ensure all sheets you need to combine are accessible.
- Select Data: Click the first cell where you want to start copying or merging data.
- Copy: Select the data in the source sheet, right-click, and choose 'Copy' or press Ctrl + C.
- Paste: Move to the destination sheet, right-click, and choose 'Paste' or press Ctrl + V.
- If data spans multiple sheets, you can Insert Sheet Rows to make room for the incoming data.
- Use the Paste Special feature for more control over what gets copied (values, formulas, formats, etc.).
📌 Note: When using copy and paste, be cautious with formats, formulas, and hidden columns or rows that might lead to inconsistencies or data loss.
Automated Methods: Using Excel Formulas and Functions

Using Power Query

Power Query, part of Excel’s Data Analysis add-in, offers a robust tool for merging data from different files:
- Import Data: Go to ‘Data’ tab, then ‘Get Data’ and select ‘From File’ > ‘From Workbook’.
- Merge Queries: Use the ‘Merge’ feature in Power Query Editor to join data based on a common column.
- Transform: Adjust data as needed in the editor before loading into Excel.
VLOOKUP and Index Match
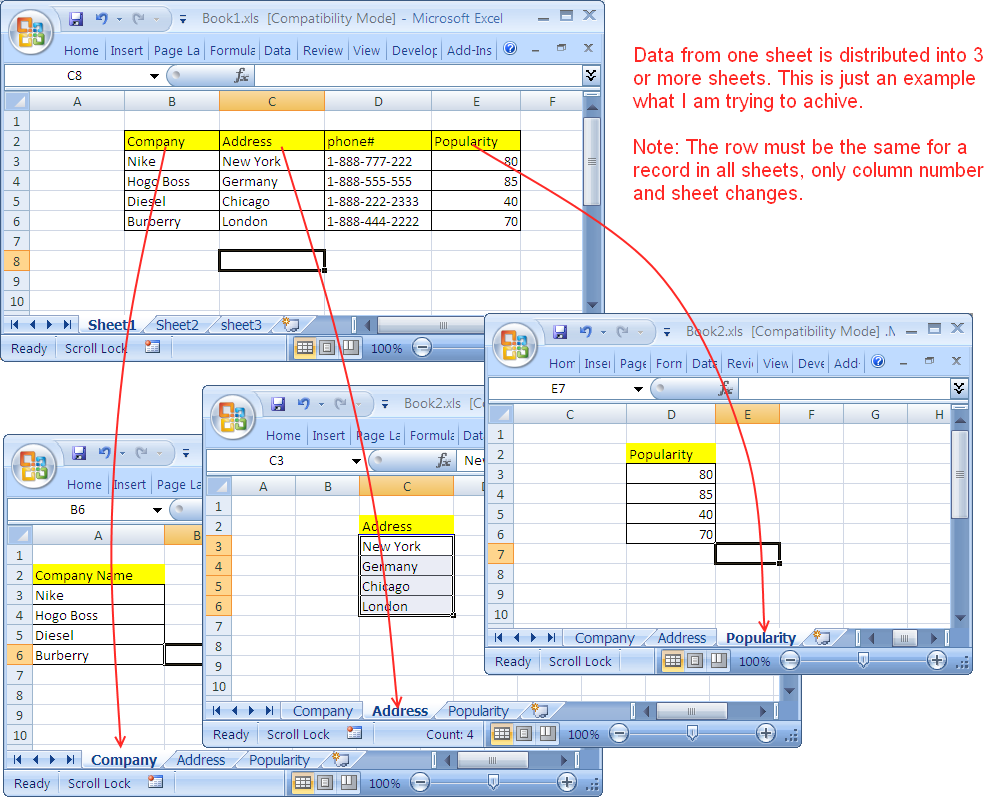
| Function | Description | Usage |
|---|---|---|
| VLOOKUP | Looks up data from one table into another based on a common key. | VLOOKUP(lookup_value, table_array, col_index_num, [range_lookup]) |
| Index Match | Combines INDEX and MATCH functions to perform lookups similar to VLOOKUP but more flexible. | INDEX(range, MATCH(lookup_value, lookup_range, 0)) |

PowerPivot

PowerPivot allows for advanced data modeling and merging:
- Create relationships between different sheets.
- Import data into PowerPivot and then merge with DAX formulas.
Advanced Techniques: Macros and VBA

For users comfortable with coding, using Visual Basic for Applications (VBA) provides extensive control:
- Automate repetitive merging tasks.
- Customize data manipulation logic to suit specific needs.
Here's a simple example of a VBA macro to merge data:
Sub MergeSheets()
Dim SourceSheet As Worksheet
Dim DestSheet As Worksheet
Dim Cell As Range
Dim LastRow As Long
Set SourceSheet = ThisWorkbook.Sheets("Sheet1")
Set DestSheet = ThisWorkbook.Sheets("Sheet2")
LastRow = SourceSheet.Cells(SourceSheet.Rows.Count, 1).End(xlUp).Row
For Each Cell In SourceSheet.Range("A2:A" & LastRow)
If Cell.Value <> "" Then
DestSheet.Cells(DestSheet.Rows.Count, 1).End(xlUp).Offset(1, 0).Value = Cell.Value
End If
Next Cell
End Sub
Choosing the Right Method

Here are some considerations to help decide which method to use:
- Data Size: Larger datasets might require automated methods for efficiency.
- Data Structure: Manual methods might suffice for simple, structured data.
- Frequency of Merging: Regular merging tasks benefit from automation.
- Technical Skills: Leverage your programming skills if available.
The key to efficient data management in Excel is choosing the right tool for the job. Whether you're combining data manually, using built-in functions, or writing VBA code, understanding the capabilities of Excel can significantly enhance your productivity. Remember, each method has its strengths:
How do I ensure data consistency when merging?

+
To maintain data consistency, carefully format source data beforehand, use tools like Power Query for transformations, and consider using VLOOKUP or Index Match for lookups ensuring data from different sheets aligns properly.
Can Excel handle merging thousands of rows efficiently?
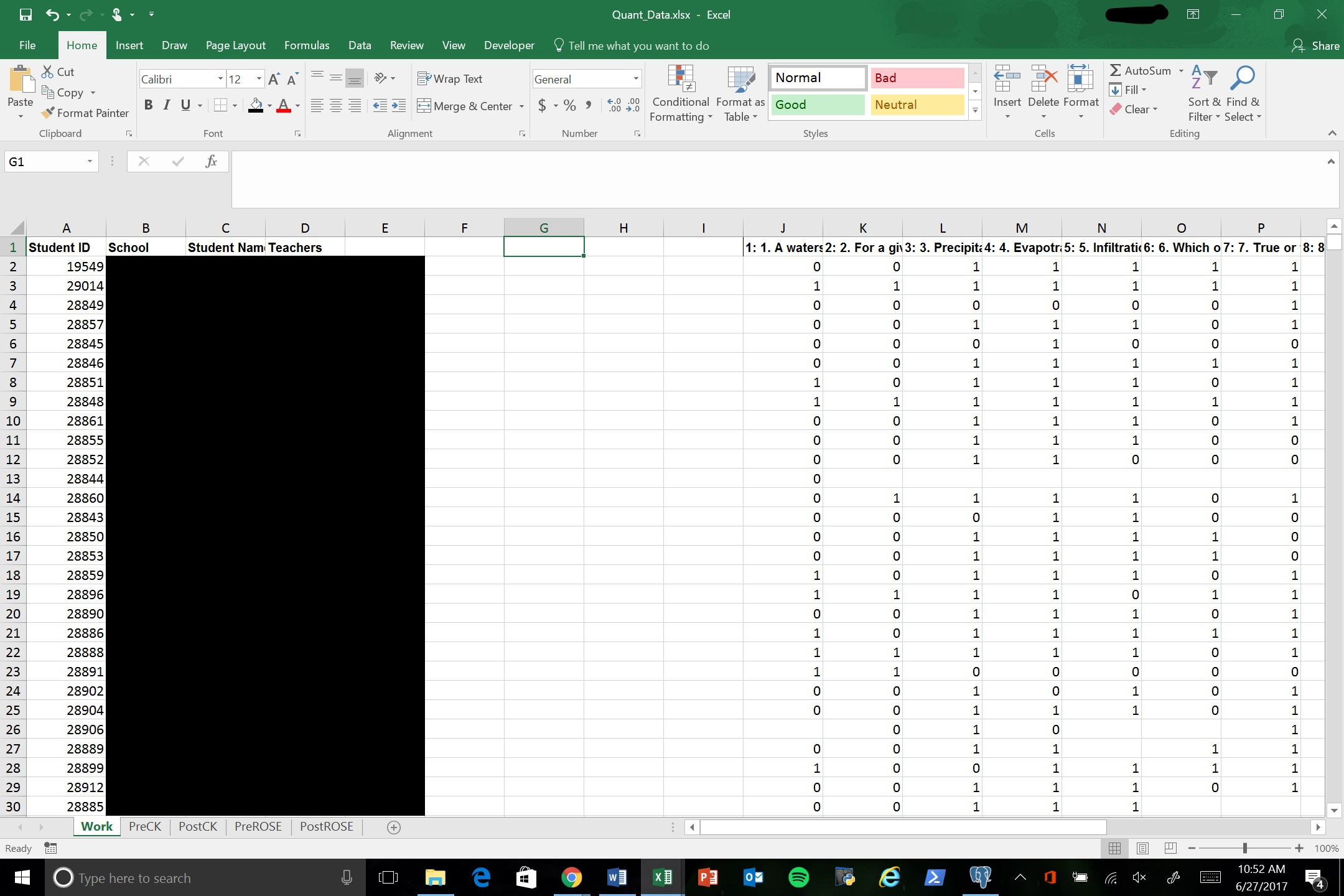
+
Yes, Excel’s Power Query and PowerPivot are designed to handle large datasets. These tools allow you to perform complex data operations without compromising system performance.
Is it possible to merge sheets with different layouts?

+
Yes, though it requires more effort. You might need to use Power Query to transform data into a common format before merging or write VBA scripts to normalize the structure.
What is the best way to automate Excel sheet merging?

+
Macros written in VBA offer the most flexibility. Additionally, leveraging Power Query for data transformation and Excel’s built-in tools for smaller tasks can automate much of the process.
What happens if the data in different sheets overlaps?
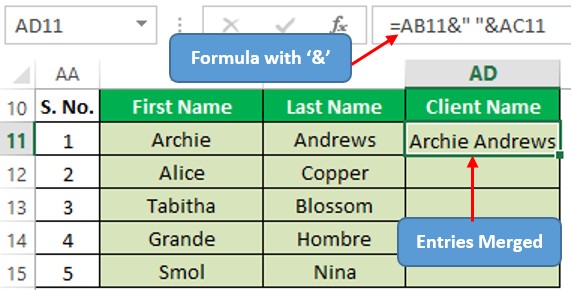
+
Overlapping data can be handled by deduplication tools or by manually checking for duplicates before merging. Power Query can also remove duplicate entries during the merge process.