Reorganize Your Excel Sheet Alphabetically with Ease

Managing spreadsheets can become a daunting task, especially when dealing with vast amounts of data. Whether you're a business analyst, researcher, a student, or someone who uses Excel for daily tasks, having your data organized is key to efficiency and productivity. One of the most common and straightforward ways to organize Excel data is by sorting it alphabetically. This guide will walk you through the process of sorting your Excel sheet alphabetically with ease, providing you with the tools to streamline your data management process.
Why Sort Data Alphabetically?

- Ease of Search: Alphabetically organized data allows for quick scanning and searching of specific entries.
- Standardization: It maintains a consistent format, which can be crucial for data analysis or reports.
- Improved Presentation: Organized data looks more professional and is easier to understand and interpret.
- Efficient Data Processing: When data is organized, functions and formulas can work more effectively, reducing errors and time spent troubleshooting.
Preparing Your Excel Sheet

Before diving into the sorting process, it's wise to prepare your Excel sheet to ensure smooth and accurate sorting:
- Backup Your Data: Always keep a backup of your data. This prevents any unintended data loss.
- Check for Merged Cells: Merged cells can disrupt sorting, so unmerge any cells that span multiple rows or columns.
- Ensure Unique Headers: Each column should have a unique header to avoid confusion.
- Highlight Data to Sort: Select the range of data you wish to sort. If not specified, Excel will assume the current selection or all data within the sheet.
How to Sort Data Alphabetically in Excel

Sorting a Single Column

If you need to sort based on one column, follow these steps:
- Select the column you want to sort by clicking its header.
- Navigate to the Home tab, find the Editing group, and click on the Sort & Filter button.
- Choose either Sort A to Z for ascending order or Sort Z to A for descending order.
🛈 Note: Excel will sort the entire row when sorting a single column. If you have related data in other columns, ensure all related columns are selected when sorting.
Sorting Multiple Columns

Sorting based on multiple criteria involves setting up rules for the sort operation:
- Select your entire dataset.
- Go to Data > Sort to open the Sort dialog box.
- In the dialog, click Add Level to add sorting criteria. Use Up and Down buttons to reorder the sorting priority.
- Select the column from the dropdown and choose either A to Z or Z to A.
- Click OK to apply the sort.
Dealing with Specific Data Types

Excel offers tailored sorting options for different data types:
Sorting with Numbers and Symbols

When sorting columns with numbers or symbols:
- Numbers: Excel will sort these logically, understanding that 10 should come after 9.
- Symbols: Sorting treats symbols first, followed by numbers, then uppercase letters, and finally lowercase letters.
Sorting Dates

Dates are recognized and sorted chronologically, ensuring that your time-based data is organized correctly:
- Oldest to Newest: Sorts dates starting from the earliest date.
- Newest to Oldest: Sorts dates starting from the most recent.
Sorting by Color

If you have color-coded cells or fonts:
- Use the Sort On option in the Sort dialog to sort by Cell Color, Font Color, or Conditional Formatting Icon.
📝 Note: Sorting by color or icon can be especially useful when you've applied conditional formatting to your data.
Custom Sorting

For more nuanced sorting, you might need:
- Custom Lists: Create or use predefined lists for sorting data in a non-standard alphabetical order.
- Partial Sorting: Sometimes, you’ll only want to sort a part of your dataset, such as excluding the header row.
Summing up, sorting your Excel data alphabetically not only declutters and improves data presentation but also enhances your overall productivity. Whether you're sorting a single column, multiple columns, or dealing with special data types like dates or colored cells, Excel provides robust tools to help you manage and organize your information with ease. The key to successful sorting lies in preparation and understanding how Excel interprets different data types. By following the steps and tips provided, you'll be able to manipulate your spreadsheets to reflect a logical, structured, and easily accessible format.
Can I sort only selected rows in Excel?

+
Yes, you can sort a selection by selecting only the rows you want to sort before applying the sort function. Excel will only sort the selected data.
What happens if my data has blank cells when sorting?

+
When sorting in Excel, blank cells are treated as having the highest value, so they will be placed at the end of an ascending sort or at the beginning of a descending sort.
How do I revert the sorting back to the original order?
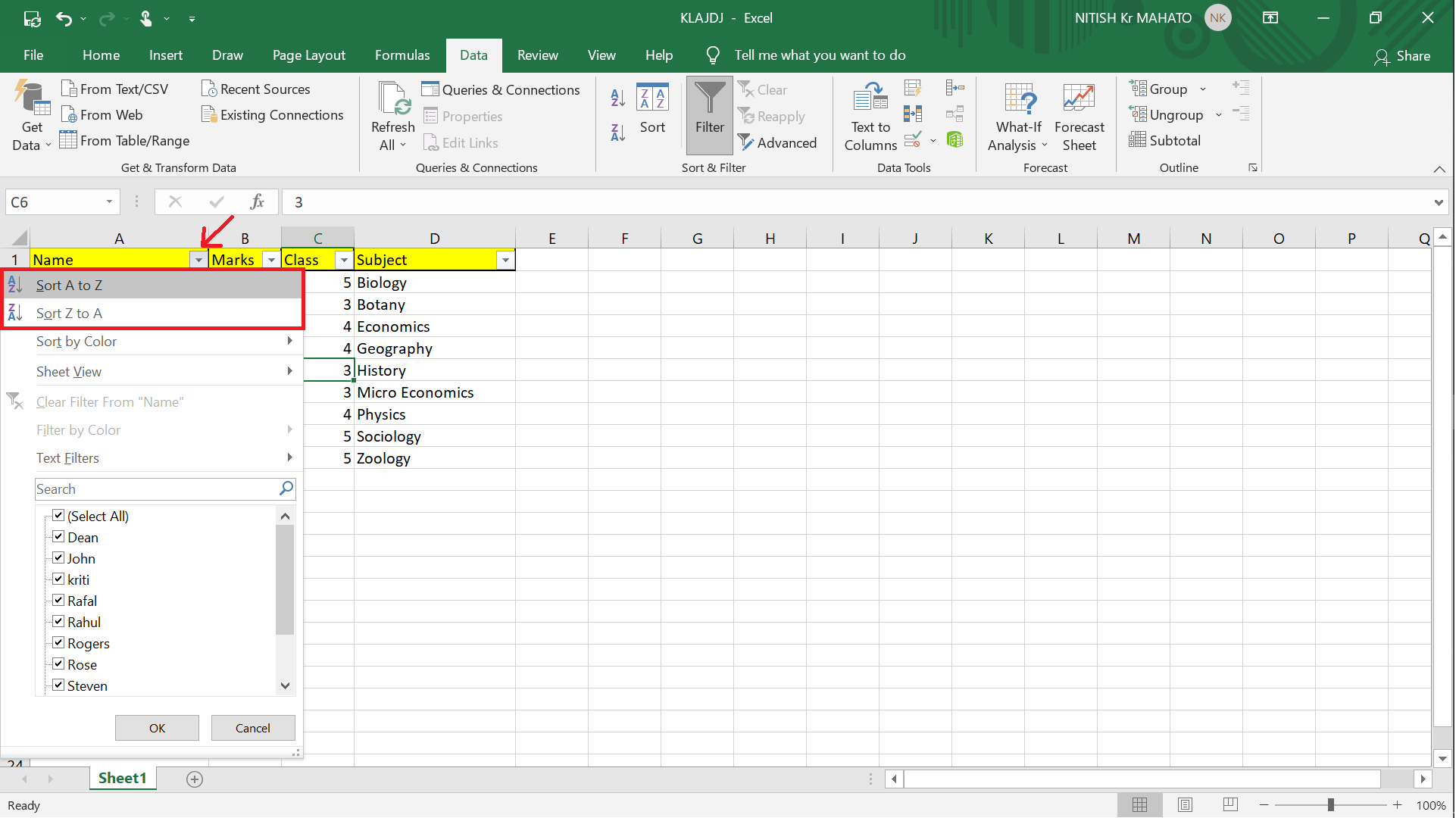
+
There’s no automatic revert sort feature in Excel, but if you have a backup or an unsorted column, you can re-sort using the backup. If not, you’ll need to manually undo or close without saving and reopen the file with an existing backup.
Does Excel maintain data integrity when sorting?

+
Yes, Excel moves entire rows based on the sorting criteria of selected columns, ensuring data integrity, provided the selection for sorting encompasses all related data.
How can I sort data based on multiple conditions?

+
You can sort data by multiple conditions by accessing the Data > Sort dialog, where you can add levels of sorting criteria in order of importance.